Manchmal lässt sich eine PDF-Datei nicht ausdrucken, beispielsweise weil sie geschützt ist. Wir zeigen euch hier 4 Methoden, wie ihr solche Dokumente trotzdem ausdrucken könnt.
Normales PDF lässt sich nicht drucken
Beachtet, dass Kennwort-geschützte Dokumente eingeschränkt sich und manchmal auch dann nicht ausdrucken lassen, wenn ihr das PDF-Kennwort kennt oder entfernt. Wenn ihr Glück habt, könnt ihr den Text notfalls noch markieren, kopieren und etwa in Microsoft Word einfügen, um den Inhalt dort zu drucken. Kennt ihr den Autoren des PDFs kennt, bittet ihn um eine ungeschützte Datei-Version.
Lösung 1: Drucker und anderes PDF-Programm testen
Prüft, ob der Drucker richtig angeschlossen ist. Lassen sich andere Dokumente drucken? Versucht auch, das PDF mit einem anderen Programm wie dem Foxit Reader zu drucken.
Hier findet ihr übrigens die besten PDF-Reader-Apps für unterwegs:
Lösung 2: Geschützte Modus im Acrobat Reader deaktivieren
Für alle, die den Acrobat Reader nutzen: Das Programm zeigt Dokumente standardmäßig im „geschützten Modus“ an. Dadurch wird mitunter auch das Drucken von PDF-Dateien verhindert. So deaktiviert ihr den Modus:
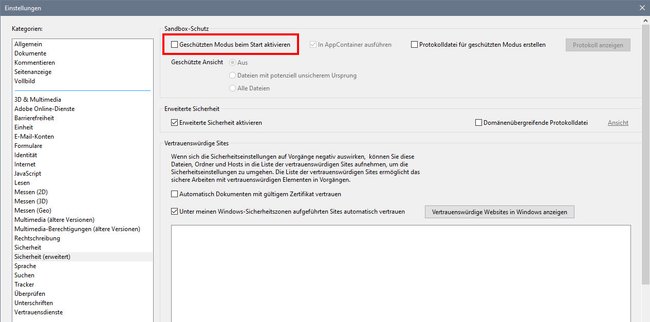
- Klickt auf das Menü „Bearbeiten“ > „Einstellungen…“.
- Klickt links auf das Menü „Sicherheit (erweitert)“.
- Entfernt das Häkchen bei „Geschützten Modus beim Start aktivieren“.
- Bestätigt die Abfrage mit „Ja“ und klickt unten auf den Button „OK“.
- Schließt den Acrobat Reader und öffnet ihn erneut.
- Versucht das Dokument zu drucken.
- Sicherheitshalber solltet ihr den geschützten Modus danach wieder aktivieren.
Lösung 3: PDF in druckbares Dokument umwandeln
Dies funktioniert nur, wenn sich der Drucken-Dialog öffnen lässt:
- Drücke die Tastenkombination [Strg] + [P] oder klickt auf das Menü „Datei“ > „Drucken…“ .
- Wählt oben links als Drucker den „Microsoft XPS Document Writer“ aus.
![Wählt den „Microsoft XPS Document Writer“ aus. Bild: GIGA Wählt den „Microsoft XPS Document Writer“ aus. Bild: GIGA]()
© GIGA - Klickt auf den Button „Drucken“ und speichert das neue Dokument. Die Dateiendung lautet nun „.OXPS“.
- Öffnet das OXPS-Dokument mit dem XPS-Viewer. Klickt dazu doppelt auf die Datei.
- Druckt das Dokument nun über das Menü „Datei“ > „Drucken…“ aus.
![Druckt die umgewandelte Datei aus. Bild: GIGA Druckt die umgewandelte Datei aus. Bild: GIGA]()
© GIGA
Lösung 4: Screenshots vom PDF machen
Wenn gar nichts hilft, könnt ihr versuchen das PDF abzufotografieren. Nutzt dazu diese Tastenkombinationen. Die so erstellen Bilder könnt ihr danach zuschneiden und ausdrucken. Unter Umständen ist die Druckqualität dann geringer, aber immerhin habt ihr den Inhalt ausgedruckt.
Halt alles funktioniert? Falls nicht, schreibt uns eure Probleme oder auch weitere Lösungsvorschläge gerne in die Kommentare.



