Nach den Updates KB4534310 und KB4534314 verschwindet in Windows 7 bei einigen Nutzern das Hintergrundbild. Man sieht dann nur noch einen schwarzen Desktop. Wie ihr das Problem löst, zeigen wir euch hier auf GIGA.
Update 13.02.2020: Microsoft hat das Update KB4539602 veröffentlicht, das den Fehler mit dem schwarzen Desktop-Hintergrundbild behebt. Öffnet also das Startmenü, tippt update ein und öffnet die Update-Funktion von Windows. Wenn ihr nach Updates sucht, sollte euch das Update automatisch angeboten werden.
Windows 7: Desktop-Hintergrundbild wird schwarz (nach Updates KB4534310 und KB4534314)
Mit dem Support-Ende von Windows 7 hat Microsoft zum Patchday am 14.01.2020 noch die zwei folgenden Updates veröffentlicht: Das monatliche Rollup-Update KB4534310 und das Security-Update KB4534314. Kurz danach fiel Reddit-Nutzern aber auf, dass nach der Installation der Updates plötzlich der Bildschirmhintergrund in Windows 7 schwarz wurde. Welche Komponente innerhalb der Updates für den Fehler zuständig ist, wissen wir noch nicht. Auch ist unklar, ob Microsoft den Fehler nach dem Support-Ende von Windows 7 überhaupt noch korrigieren wird. Anscheinend taucht das Problem auch vereinzelt auf Windows-10-Rechnern auf.
Die folgenden Lösungen sind veraltet, können aber immer noch helfen. Ganz oben haben wir das Update verlinkt, wodurch der Fehler behoben wird.
Lösung 1: Hintergrundbild zentrieren und dann strecken
Anscheinend tritt das Problem mit dem schwarzen Desktop-Hintergrund nur auf Windows-7-Systemen auf, bei denen für das Bild der Modus „gestreckt“ ausgewählt ist.
- Klickt mit der rechten Maustaste auf den Desktop-Hintergrund und wählt „Anpassen“ aus.
- Klickt unten auf euer Desktophintergrundbild.
![Klickt hier drauf. Bildquelle: GIGA Klickt hier drauf. Bildquelle: GIGA]()
© GIGA - Stellt unten bei „Bildposition“ die Option „Zentriert“ ein und bestätigt mit dem Button „Änderungen speichern“.
![Stellt zunächst „Zentriert“ ein. Bildquelle: GIGA Stellt zunächst „Zentriert“ ein. Bildquelle: GIGA]()
© GIGA - Stellt nun als Bildposition wieder die Option „Gestreckt“ ein und bestätigt erneut mit dem Button „Änderungen speichern“.
Lösung 2: „Windows 7 Aero“-Theme auswählen
Falls euer Hintergrundbild immer noch schwarz ist, geht so vor:
- Klickt mit der rechten Maustaste auf den Desktop-Hintergrund und wählt „Anpassen“ aus.
- Klickt unter „Aero-Designs“ auf „Windows 7“.
- Wählt nun unten erneut euren gewünschten Desktophintergrund aus.
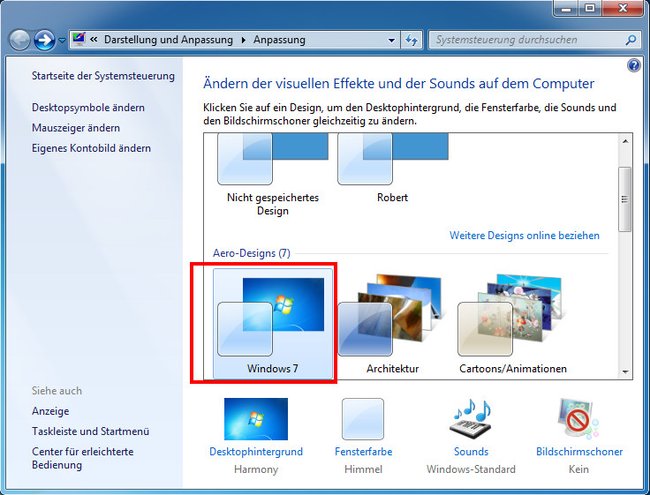
Falls etwas nicht funktioniert hat, schreibt es uns gerne in den Kommentarbereich unterhalb dieser Anleitung.


