Mit einer microSD-Karte könnt ihr den Speicher eures Android-Smartphones erweitern. Wie das geht, zeigen wir euch hier.
Warum sollte ich die microSD-Karte als internen Speicher nutzen?
Zwar konnte man früher eine microSD-Karte als Speichererweiterung nutzen, allerdings speichern Apps ihre Daten, Bilder und Videos standardmäßig auf dem internen Speicher. Wenn die App also keine eigene Einstellung hat, um den Speicherort vom internen Speicher auf die externe microSD-Karte zu wechseln, bringt die microSD-Karte nicht wirklich viel.
Android 6.0 brachte aber die (Er)Lösung: Endlich kann man eine microSD-Karte als interner Speicher formatieren. Die microSD-Karte wird also zum internen Speicher hinzugerechnet, wodurch sich obige Probleme auflösen. Ein voller Speicher rückt damit in weite Entfernung.
Wie man die microSD-Karte als internen Speicher verwendet, zeigt unser Video:
Die microSD-Karte als internen Speicher formatieren
Wenn ihr die microSD-Karte als internen Speicher formatiert, nutzt Android die SD-Karte so als gehöre sie zum integrierten Telefonspeicher. Das hat den großen Vorteil, dass ihr auch günstige Smartphones, die in der Regel über einen kleinen internen Speicher verfügen, ordentlich um Speicher für Apps, Videos und Bilder erweitern könnt.
1. Schritt:
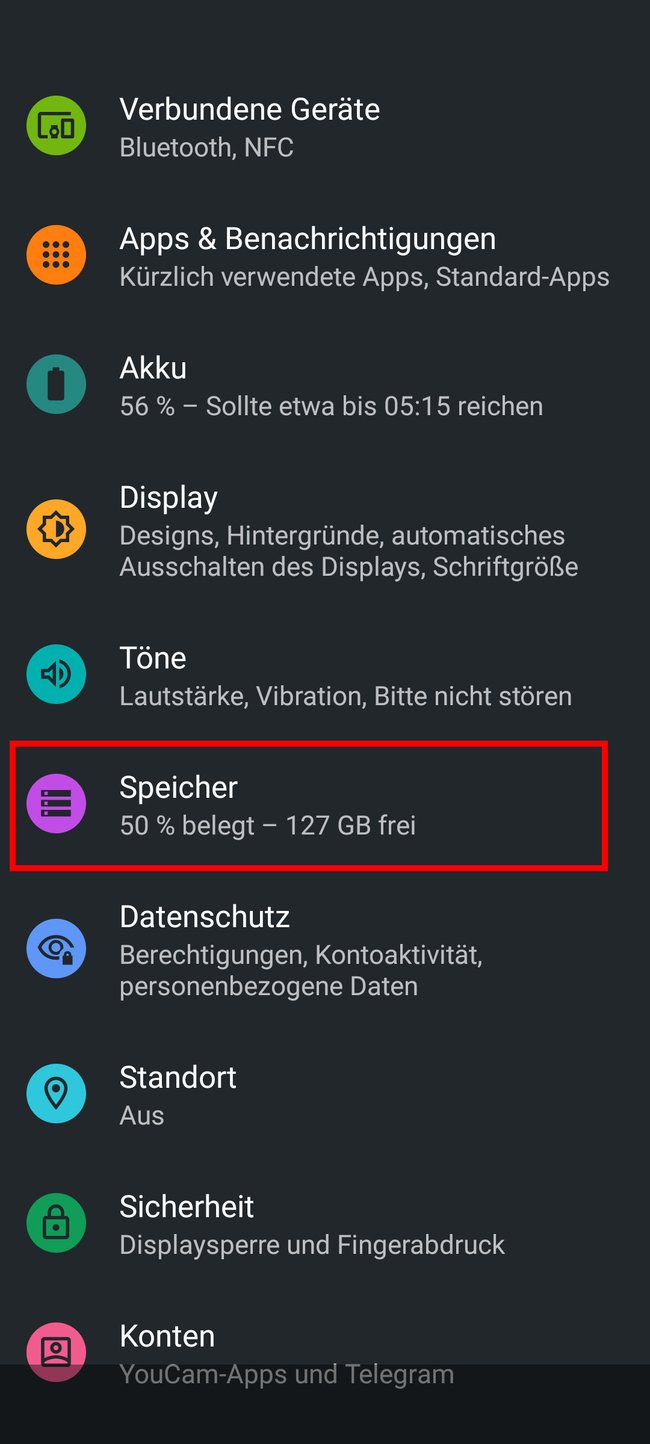
Öffnet die Einstellungen und tippt auf „Speicher“.
2. Schritt:
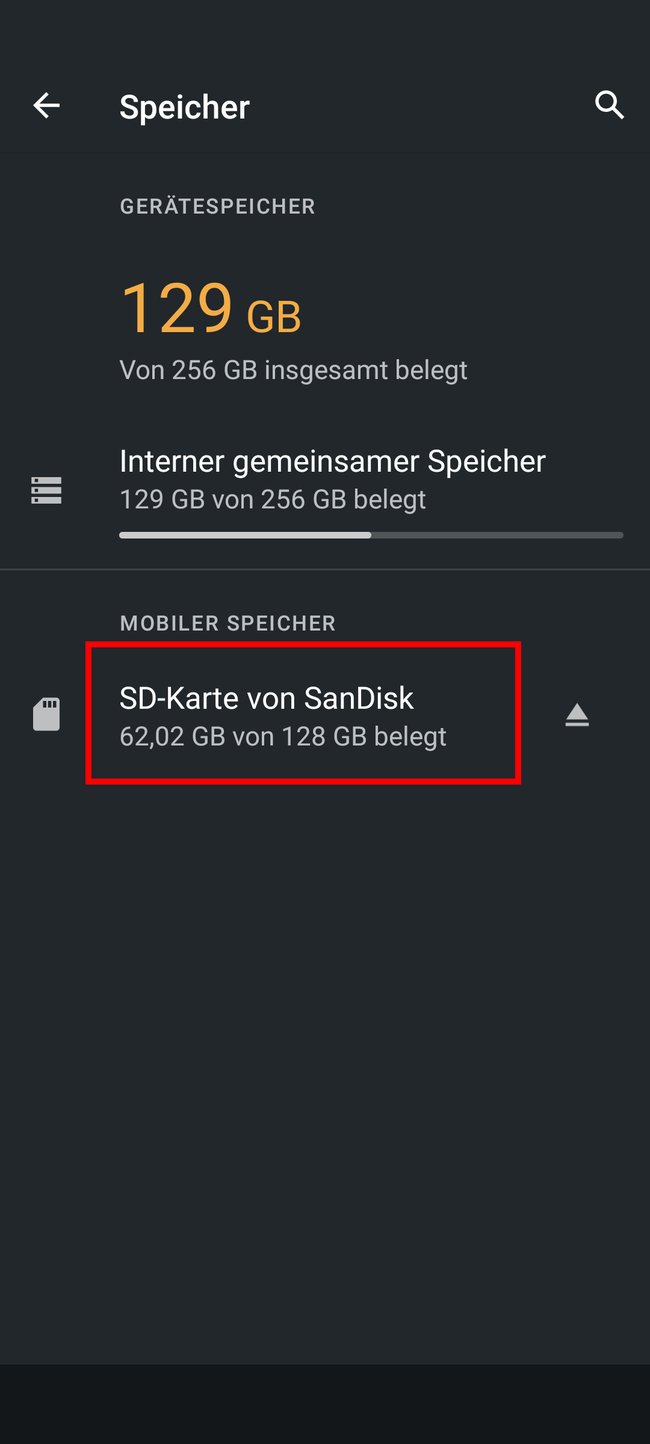
Tippt unten auf die SD-Karte.
3. Schritt:
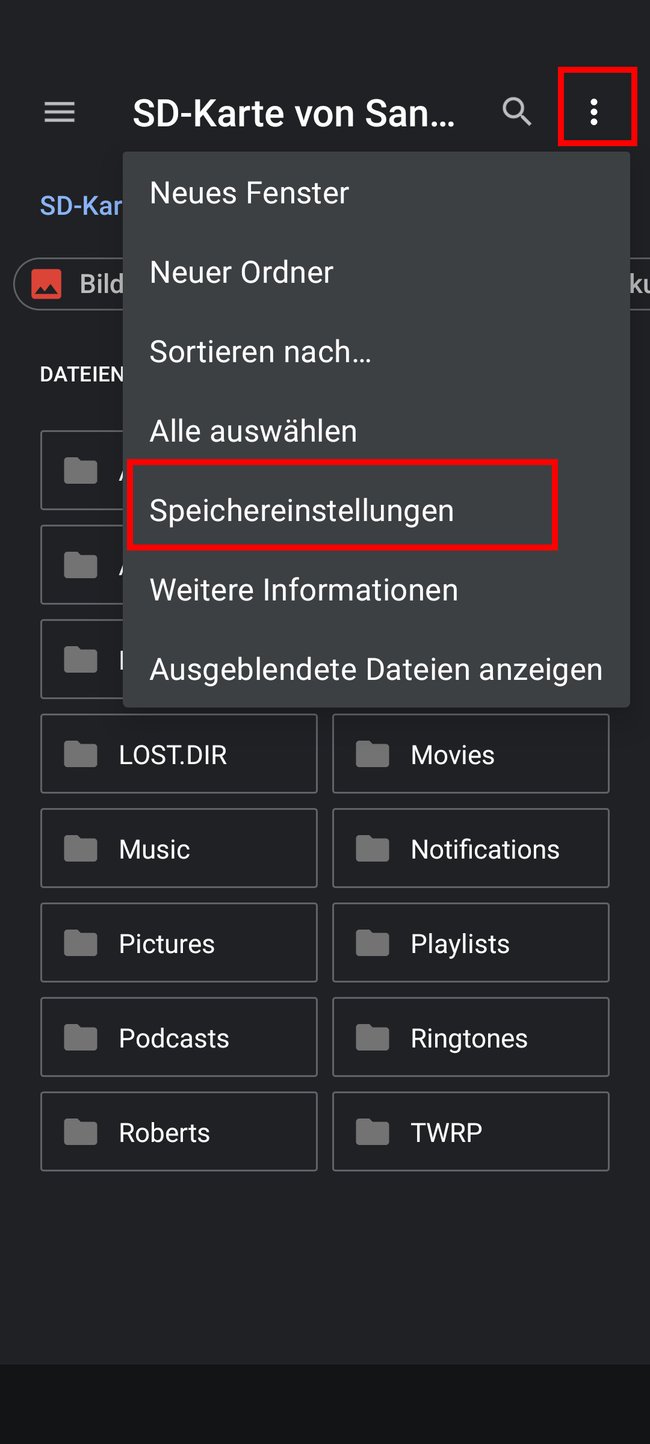
Tippt oben rechts auf die drei Punkte (⋮) und auf „Speichereinstellungen“.
4. Schritt:
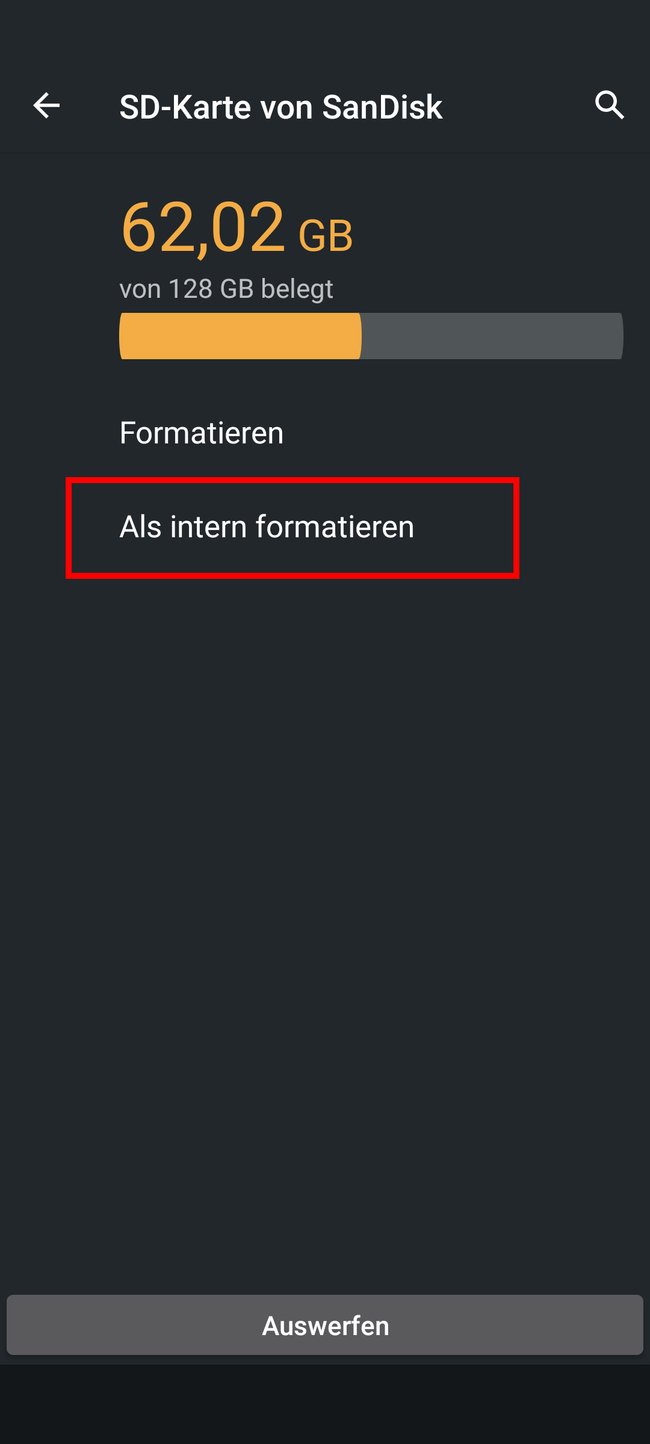
Wählt „Als intern formatieren“ aus. Bestätigt mit „SD-Karte formatieren“. Achtung: Dabei werden alle Daten auf der microSD-Karte gelöscht!
Das solltet ihr nach der Formatierung beachten
Wenn ihr die microSD-Karte als internen Speicher formatiert habt, beachtet folgende Punkte:
- Danach könnt ihr die SD-Karte nicht mehr einfach aus dem Smartphone ausbauen und Daten davon am PC kopieren. Falls ihr es doch tut, kann es zu kritischen Android-Fehlern kommen.
- Die microSD-Karte sollte nach der Formatierung als interner Speicher im Smartphone bleiben.
- Falls ihr große Dateien wie Videos oder Apps vom Smartphone auf den PC kopieren wollt, könnt ihr einen Cloud-Dienst wie OneDrive nutzen oder die Dateien per USB-Stick kopieren, sofern euer Smartphone die Funktion unterstützt.
- Bedenkt, dass der interne Speicher meistens etwas schneller als die SD-Karte ist.
- Ihr solltet also darauf achten, keine zu langsame SD-Karte zu kaufen. Es sollte mindestens eine „Class 10“-Karte sein.
- Kontrolliert vor dem Kauf einer SD-Karte, bis zu welcher Kapazität eurer Smartphone SD-Karten unterstützt. Viele unterstützen Karten bis maximal 64 GB. Das wäre dann verschenkter Platz, wenn man dann eine 128-GB-Karte kauft.

microSD-Karte als internen Speicher bei Samsung, LG & Sony
Es kann vorkommen, dass Smartphones der Hersteller Samsung, LG oder Sony keine Option anzeigen, um die microSD-Karte als internen Speicher zu formatieren. In dem Fall gibt es eine Methode, die aber nur für Profis zu empfehlen ist.
Achtung: Alle Daten auf der SD-Karte werden bei diesem Vorgang gelöscht. Sichert eure Daten vorher, sofern nötig.
- Installiert euch die ADB-Tools auf dem PC.
- Aktiviert die Entwickleroptionen unter Android.
- Steckt die SD-Karte ins Smartphone. Diese sollte schnell genug sein; etwa eine Samsung MicroSDXC mit Class 10 und 128 GB.
- Verbindet euer Smartphone mit dem PC. Unter Umständen werden dabei einige Treiber installiert.
- Öffnet in eurem ADB-Pfad die Eingabeaufforderung. Haltet die Shift-Taste gedrückt, klickt dazu mit der rechten Maustaste auf einen freien Bereich des entsprechenden Ordners und wählt Eingabeaufforderung hier öffnen aus.
![Mit den ADB-Tools nehmt ihr die nötigen Einstellungen für die SD-Karte vor. Bild: GIGA Mit den ADB-Tools nehmt ihr die nötigen Einstellungen für die SD-Karte vor. Bild: GIGA]()
© GIGA - Tippt nun adb shell ein. Es öffnet sich eine Kommandozeile in der Eingabeaufforderung.
- Sucht nach der ID der SD-Karte mit dem Befehl: sm list-disks
- Die ID kann so aussehen: disk:178:160
- Partitioniert die Speicherkarte mit dem Befehl: sm partition disk:178:160 privateHinweis: Statt unserer ID gebt ihr eure ein.
- Wollt ihr nur die Hälfte der SD-Karte als internen Speicher formatieren und den Rest als SD-Speicher nutzen, gebt ihr stattdessen den folgenden Befehl ein: sm partition disk:178:160 mixed 50
Hinweis: Gebt wieder eure ID statt unserer ein. - Der Vorgang kann etwas dauern.
- Öffnet danach in Android nun die Einstellungen, Erweiterte Einstellungen, Speicher.
- Dort solltet ihr nun den zusätzlichen internen Speicher der SD-Karte als internen Speicher sehen. Es kann dabei vorkommen, dass die Gesamtsumme des Speichers nicht korrekt angezeigt wird.
- Apps werden nun automatisch auf dem Speicher installiert, auf dem der meiste Speicherplatz zur Verfügung steht.



