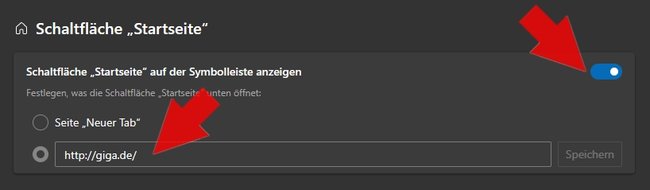Wenn ihr „Microsoft Edge“ als Standard-Browser nutzt, ist es sinnvoll, die Startseite nach euren Präferenzen anzupassen. Der voreingestellten News-Feed inklusive Bing-Suche ist wahrscheinlich nicht jedermanns Favorit. Hier zeigen wir euch, wie ihr ganz einfach und in wenigen Schritten die Startseite bei Edge auf die von euch gewünschte Seite umstellt.
Startseite ändern
Wie bei vielen anderen Browsern ist auch bei Edge die Einstellung für die Startseite in den Menüs verborgen. Um ganz einfach zu den Einstellungen zu gelangen und die Startseite nach eurem Wunsch einzurichten, geht ihr wie folgt vor:
- Startet den Browser und klickt auf die drei Punkte … („Einstellungen und mehr“) oben rechts neben der Adresszeile.
Alternativ könnt ihr auch die Tastenkombination Alt + F drücken. - Klickt im Kontextmenü auf den Punkt „Einstellungen“ (Zahnrad-Symbol).
- Wählt links den Menüpunkt „Start, Startseite und neue Registerkarten“ aus.
- Unter dem Punkt „Beim Start von Microsoft Edge“ aktiviert die Auswahl „Diese Seite öffnen“.
- Klickt auf den Button „Neue Seite hinzufügen“ und gebt die entsprechende Adresse in das Feld ein und klickt abschließend auf den Button „Hinzufügen“.
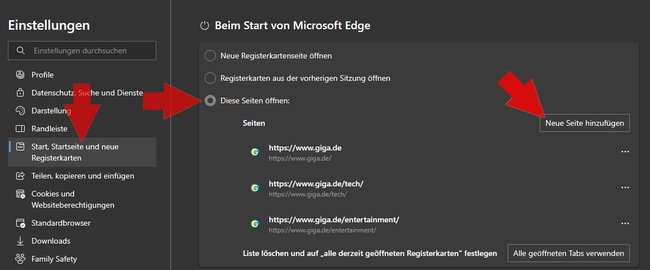
Ihr könnt auch mehrere URLs über „Neue Seite hinzufügen“ hinzufügen, sodass sich beim Start des Browsers gleich mehrere Tabs öffnen. Beispielsweise damit immer gleich euer E-Mail-Anbieter und eine Nachrichten-Seite geöffnet wird, wenn ihr den Browser startet. Über die drei Punkte neben der jeweiligen Seite, könnt ihr diese auch wieder löschen oder bearbeiten, falls ihr beispielsweise lieber direkt eine ganz bestimmte Unterseite aufrufen wollt.
Wie ihr bei Edge die Standardsuchmaschine von Bing auf etwas anderes abändert, erfahrt ihr hier:
Button für Startseite aktivieren
Standardmäßig ist der Startseite-Button bei neueren Versionen von Edge deaktiviert. Wenn ihr jederzeit zu eurer gewünschten Seite über den Button gelangen wollt, geht wie folgt vor:
- Startet den Browser und klickt auf die drei Punkte … („Einstellungen und mehr“) oben rechts neben der Adresszeile.
Alternativ könnt ihr auch die Tastenkombination Alt + F drücken. - Klickt im Kontextmenü auf den Punkt „Einstellungen“ (Zahnrad-Symbol).
- Wählt links den Menüpunkt „Start, Startseite und neue Registerkarten“ aus.
- Unter dem Punkt „Schaltfläche ‚Startseite’“ aktiviert den Regler „Schaltfläche ‚Startseite’ auf der Symbolleiste anzeigen“.
Hier könnt ihr zwischen den zwei Möglichkeiten wählen, einfach nur die „Neuer Tab“-Seite des Edge-Browsers zu öffnen oder eben eine Wunsch-URL. - Gebt eure gewünschte Adresse in das dafür vorgesehene Feld ein und klickt abschließend auf den Button „Speichern“.