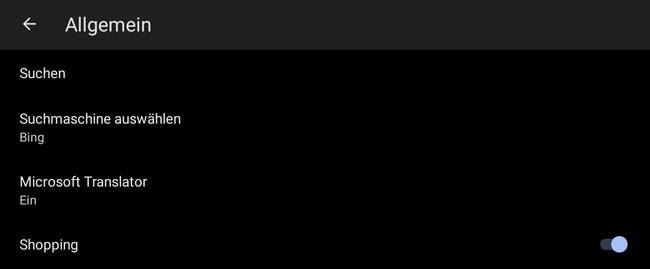Standardmäßig nutzt Mircrosofts Edge-Browser die eigene Suchmaschine „Bing“, wenn ihr eine Suchanfrage in die Adresszeile eingebt. Wie ihr stattdessen Google oder eine andere Suchmaschine für die Suche in Edge am PC wie Smartphone nutzen könnt, erfahrt ihr hier.
Erfahre mehr zu unseren Affiliate-Links
Wenn du über diese Links einkaufst, erhalten wir eine Provision, die unsere
redaktionelle Arbeit unterstützt. Der Preis für dich bleibt dabei
unverändert. Diese Affiliate-Links sind durch ein Symbol
gekennzeichnet. Mehr erfahren.
Inhaltsverzeichnis
PC: Suchmaschine bei Edge ändern
- Öffnet den Edge-Browser und klickt auf den Dreipunkt (…) oben rechts.
- Wählt im Kontextmenü den Punkt „Einstellungen“ aus.
- Klickt links im Menü auf den Punkt „Datenschutz, Suche und Dienste“.
- Scrollt zum Abschnitt „Dienste“ herunter und wählt hier „Adressleiste und Suche“ aus.
- Klickt auf das Dropdown-Menü neben „In Adressleiste verwendete Suchmaschine“.
- Hier könnt ihr abschließend zwischen „Bing“, „DuckDuckGo“, „Google“ und „Yahoo“ wählen.
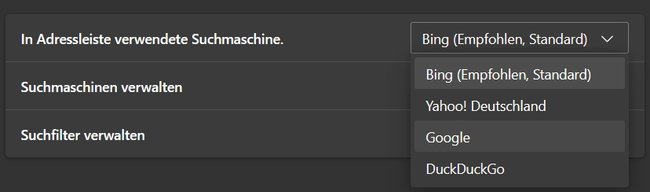
Wenn ihr Edge nur als Zweit-Browser nutzt, erfahrt ihr hier auch, wie ihr Google noch in weiteren Browsern zum Standard machen könnt:
Smartphone: Suchmaschine in Edge anpassen
- Öffnet die App auf eurem Smartphone oder Tablet.
- Tippt auf den Burger-Menü (≡) oben rechts.
- Drückt im Kontextmenü auf das Zahnrad-Symbol „Einstellungen“.
- Tippt unter „Einstellungen“ auf Punkt „Allgemein“.
- Unter „Suche“ findet ihr direkt „Suchmaschine auswählen“, tippt darauf.
- Abschließend könnt ihr zwischen „Bing“, „DuckDuckGo“, „Google“ und „Yahoo“ wählen.