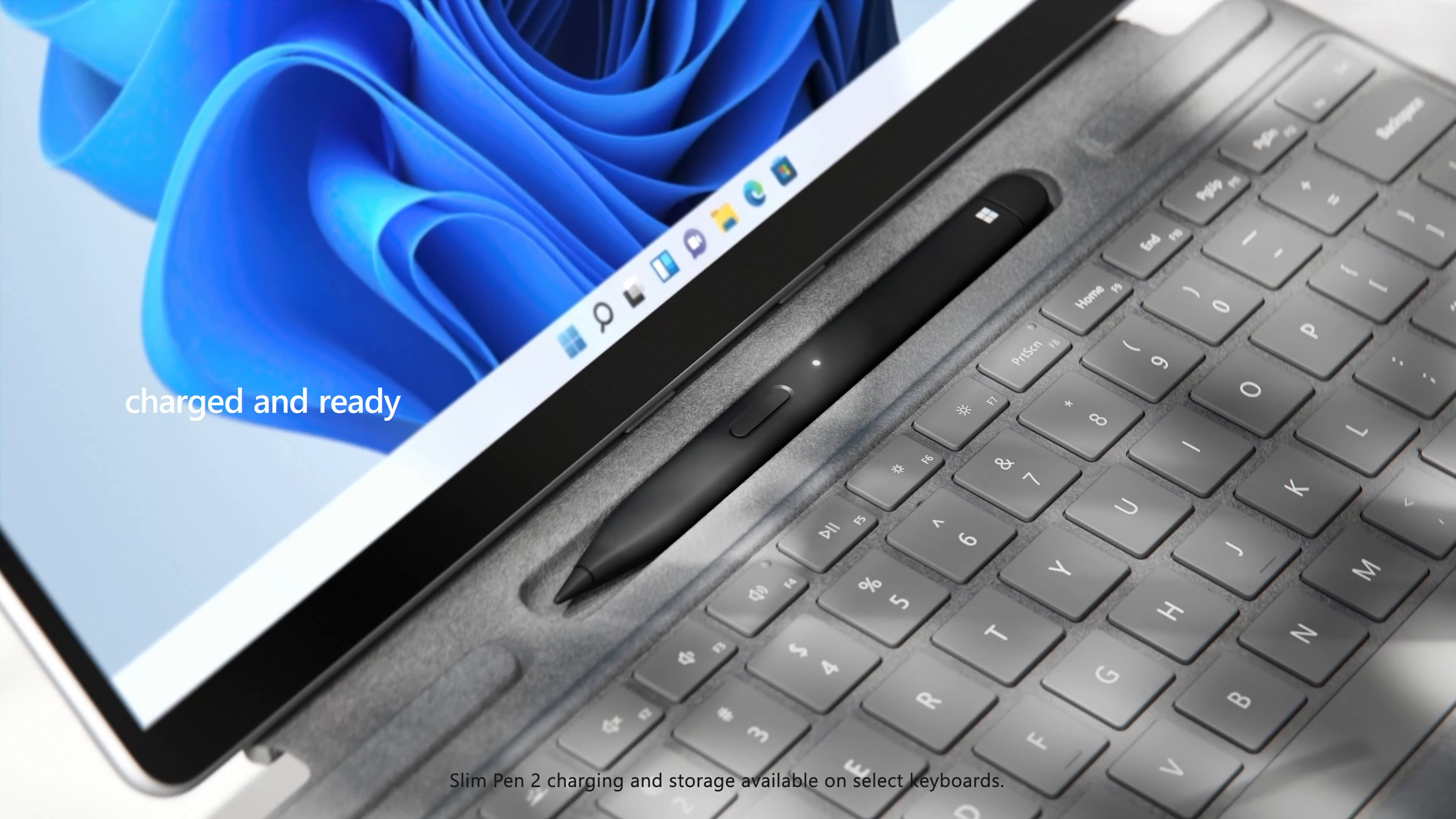Vor dem ersten Einsatz müsst ihr den Surface Pen koppeln und mit dem Surface-Rechner verbinden. Das klappt schnell und einfach, wenn man weiß, wie.
Ihr solltet den Pen auch erneut koppeln, wenn das Gerät bei euch nicht richtig schreibt oder nicht vom Rechner erkannt wird.
Microsoft Surface Pen mit Surface koppeln
Bei der Ersteinrichtung des Surface könnt ihr den Stift gleich mit Rechner anmelden. Nachträglich wird die Verbindung über das Windows-Menü hergestellt. Beide Geräte verstehen sich via Bluetooth. Stellt also sicher, dass die Bluetooth-Option beim Rechner aktiviert ist. Geht dann wie folgt vor:
- Falls noch nicht geschehen, legt Batterien in den Stift und startet ihn.
- Drückt auf die Windows-Start-Taste oder das Windows-Logo im unteren Bildschirmbereich.
- Steuert das Zahnrad-Symbol an, um die Einstellungen zu öffnen. Alternativ verwendet ihr den Shortcut Strg und I.
- In den Einstellungen wählt ihr den Bereich „Bluetooth & Geräte“ aus.
- Hier könnt ihr ein „Gerät hinzufügen“.
- Drückt jetzt auf die obere Taste auf dem Stift.
- Haltet die Taste für ca. 5 bis 7 Sekunden gedrückt. Die Leuchte am Pen sollte weiß blinken. Der Surface Pen ist jetzt im Kopplungsmodus und bereit, mit einem neuen Bluetooth-Gerät verbunden zu werden.
- Euer Surface-PC sollte den Stift erkennen und im Bluetooth-Menü anzeigen. Einmal ausgewählt, wird die Verbindung hergestellt.
Wurden der Surface Pen und der Rechner einmal miteinander gekoppelt, erkennt der Surface PC den Stift automatisch, sobald beide Gerät eingeschaltet sind.
Microsoft Surface Pen koppeln & Einstellungen vornehmen
Einmal gekoppelt, werden aktuelle Treiber für den Surface Pen automatisch heruntergeladen und installiert. Überprüft regelmäßig, ob die Batterie aufgeladen ist und haltet AAAA-Batterien als Ersatz bereit. Wollt ihr Einstellungen für den Stift vornehmen und zum Beispiel die Funktion des oberen Buttons ändern, geht wie folgt vor:
- Öffnet die Einstellungen über das Startmenü.
- Im Bereich „Bluetooth & Geräte“ findet ihr das Menü „Stift & Windows Ink“.
- Nehmt hier die gewünschten Einstellungen vor.
In der Surface-App findet ihr weitere Optionen für den Stift und könnt zum Beispiel den Stiftdruck anpassen. Die Einstellung wird für das gekoppelte Gerät übernehmen. Verbindet ihr den Stift später also mit einem anderen Surface, wird die Standardeinstellung zurückgesetzt.