Die dunkle Darstellung von Word kann in den Abendstunden praktisch sein, aber ist unübersichtlich und schlechter lesbar, wenn man an den Standard gewöhnt ist. Wir zeigen euch, wie ihr in Word den Dark Mode ausschalten könnt.
Der Dark-Mode in Word kann manuell aktiviert und deaktiviert werden oder sich nach den Systemeinstellungen richten. Wenn ihr den Dark-Mode von Windows 10 einschaltet, kann Word automatisch darauf reagieren. Um den Dark-Mode auszuschalten, müsst ihr die Einstellungen ändern.
Wir haben ein paar interessante Word-Tipps für euch:
Den Word-Dark-Mode ausschalten
Microsoft Office bringt von Haus aus verschiedene „Office Designs“ mit. Mit dem Design „Bunt“ bekommt jedes Office-Programm seine eigene Farbe (Word ist blau, Excel ist grün, usw.). Das Design „Weiß“ verpasst allen Programmen eine weiße Titelleiste und dann gibt es aber noch drei weitere Designs:
- Dunkelgrau ist ein dunkles Design, bei dem verschieden Grautöne eine weiße Textseite einfassen.
- Schwarz ähnelt dunkelgrau, nur dass es hier einen echten schwarzen Rahmen mit grauen Akzenten gibt. Das ist der echte Dark-Mode von Word: Menüs, Rahmen und sogar die Textseite werden dunkel.
- Systemeinstellung verwenden: Hier passt sich Word automatisch den Windows-Einstellungen an. Wenn der Windows-Dark-Mode aktiviert ist, wird Word ebenfalls dunkel. Läuft Windows im „Tagesmodus“, so nutzt Word das Design „Bunt“ und hat eine blaue Titelleiste.
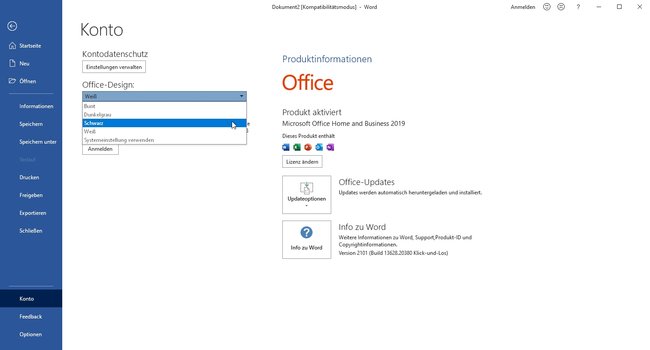
So deaktiviert ihr den Word-Dark-Mode:
- Startet Word und klickt in der erst auf Menüleiste auf „Datei“ und anschließend auf „Konto“.
- In den Kontoeinstellungen seht ihr rechts das Pulldown-Menü „Office-Design“.
- Klickt darauf und wählt „Bunt“ für die Standarddarstellung beziehungsweise „Systemeinstellungen verwenden“, wenn sich die Farbe nach der Windowseinstellung richten soll..
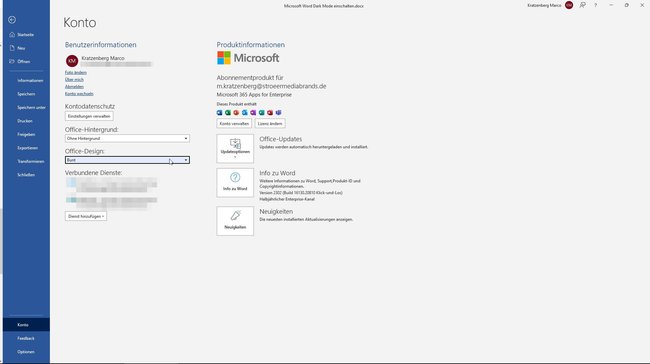
Wie ihr sehen könnt, wird sofort die gesamte Oberfläche weiß beziehungsweise blau in der Leiste. Das setzt sich auch in der Arbeitsoberfläche fort.
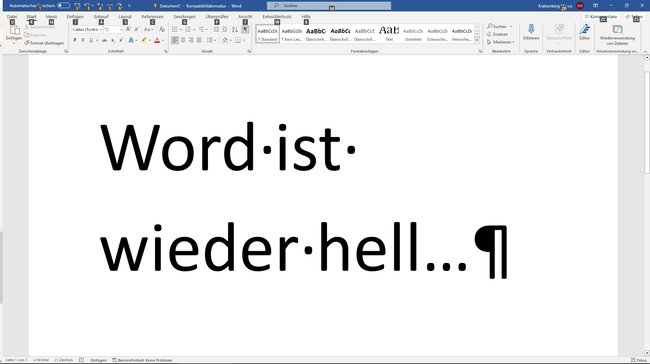
Ihr könnt alternativ aber weiter auch einen Dark-Mode mit der weißen Seite nutzen: Unter „Datei“ → „Optionen“ könnt ihr rechts im Abschnitt „Microsoft Office-Kopie personalisieren“ einen Haken bei „Deaktivieren des Dunklen Modus“ setzen. Das wirkt sich nicht auf den Dark-Mode an sich aus, sondern nur auf die Hintergrundfarbe der Textseiten. Die bleiben in dem Fall weiterhin weiß.

