Wenn ihr eine Übersicht eurer Ein- und Ausgaben selbstständig in Excel erstellen wollt, bietet euch das Tabellenkalkulationsprogramm viele gute Möglichkeiten, euer persönliches Kassenbuch zu gestalten und zu führen. Wir zeigen euch in diesem Artikel wichtige Excelfunktionen, die ihr für das Erstellen eines solchen Kassenbuchs benötigt.
Wie fängt man am besten an? – Ein Kassenbuch beinhaltet alle Informationen eurer Einnahmen und Ausgaben. Diese können in Excel in eine Tabelle eingetragen und die Summen automatisch berechnet werden.
Wenn ihr Excel gestartet habt, klickt zuerst auf das Feld „Leere Arbeitsmappe“. Beginnt nun damit, eure Tabelle zu füllen. Der Inhalt der Tabelle kann zum Beispiel wie folgt aussehen:
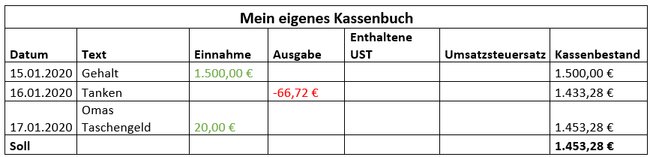
Beachtet dabei, dass ihr bequemerweise die von Excel zur Verfügung stehenden Funktionen voll ausnutzt. So könnt ihr euch automatisch die Umsatzsteuer berechnen lassen, sowie den Kassenbestand und das Soll. In diesem Beispiel sehen die eingegebenen Formeln für die Zeilen wie folgt aus:
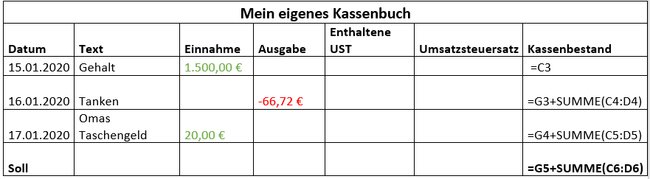
Die eingegebenen Werte setzen sich dabei wie folgt zusammen: „C3“ steht für das Feld in der Spalte C, in der dritten Zeile der Tabelle. In diesem Beispiel steht hier der Wert für das Gehalt (1500,00 €). Achtet also darauf, dass bei eurer Tabelle die Formeln auch für die richtigen Felder der Tabelle angewandt werden!
Das Gleichzeichen „=“ wird immer vorangeschrieben. Dahinter schreibt ihr, was Excel für euch berechnen soll. In diesem Beispiel entspricht der Kassenbestand in der dritten Reihe dem Betrag bei Einnahmen, weil es vorher keine neuen Einträge gibt. Der Kassenstand verändert sich mit den Ausgaben am 16.01.20 „Tanken“ um „-66,72 EURO“. Der mit der roten Schriftfarbe markierte Negativbetrag wird auf den Kassenbestand in der darüber liegenden Zeile addiert.
In unserem Beispiel haben wir außerdem die Summenfunktion von Excel genutzt um eine Summe der Felder „C4 und D4“ zu bilden. Der Grund dafür ist, dass dadurch, unabhängig ob ihr später Ein- oder Ausgaben eintragt, immer der richtige Betrag zum Kassenbestand addiert wird.
Ihr könnt euch von Excel jederzeit die verwendeten Formeln anzeigen lassen, um sie gegebenenfalls zu korrigieren.
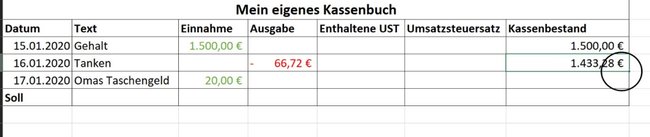
Mit diesem Trick wird euch das Pflegen eures Kassenbuchs erleichtert:
- Geht mit dem Cursor auf das zuletzt eingetragene Feld und wählt es aus.
- Bewegt den Cursor an die untere rechte Ecke der Zeile, bis der Cursor sich in ein schwarzes Kreuz verwandelt.
- Zieht die Tabelle nun nach unten.
- Excel übernimmt die zuvor eingetragenen Formeln und verrechnet den Kassenbestand mit den Feldern der Einnahmen und Ausgaben automatisch.
So müsst ihr nicht bei jeder Tabellenzeile die Formeln neu eintragen und spart Zeit. Wenn ihr wollt, könnt ihr euch sogar noch tiefer in die Materie von Excel einarbeiten:
Die Umsatzsteuer in der Tabelle automatisch berechnen lassen
Wenn ihr daran interessiert seid, wie hoch die Umsatzsteuer eurer Ausgaben ist, könnt ihr die vorgeschlagenen Zeilen ebenfalls ausfüllen. Wenn ihr das Kassenbuch aus rein privaten Gründen nutzt, könnt ihr euch das sparen.
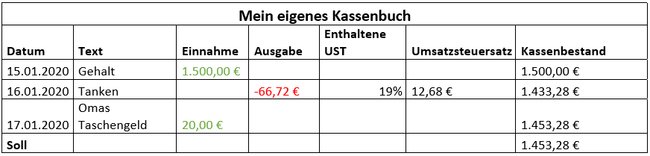
In der Zeile „Tanken“ wird nun auch die Umsatzsteuer angezeigt. Diese beträgt regulär 19%. Die Formel in der Zeile für den Umsatzsteuersatz lautet daher „=SUMME(C4+D4)*(-1)*E4“. Wie bereits oben beschrieben, könnt ihr diese Formel ebenfalls nach unten ziehen.
