MTS-Dateien enthalten Videos nach dem „Advanced Video Coding High Definition“-Standard (AVCHD) mit einer Auflösung von 720p oder 1080i. Häufig nehmen Camcorder Videos in diesem Dateiformat auf. Wie ihr diese MTS-Dateien öffnen und konvertiert, zeigen wir euch hier auf GIGA.
MTS-Dateien beziehungsweise AVCHD wurde von Sony zusammen mit Panasonic entwickelt, um hochauflösende Videos zu speichern. Daher nehmen Sony- und Panasonic-Camcorder in diesem Videoformat auf. Wenn ihr die Dateien am PC oder Smartphone abspielen möchtet, genügt der „VLC Media Player“.
MTS-Datei öffnen – mit „VLC Media Player“
- Installiert und öffnet den kostenlosen „VLC Media Player“.
- Zieht eure MTS-Datei in das Programmfenster.
- Alternativ klickt ihr auf das Menü „Medien“ > „Datei öffnen …“ und wählt eure abzuspielende MTS-Datei manuell aus.
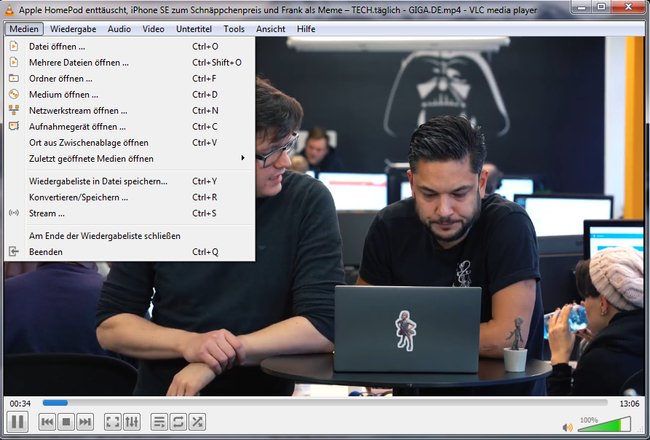
MTS-Dateien: Technische Daten
- MTS-Dateien (AVCHD) wurden im Jahr 2006 eingeführt.
- AVCHD wurde von Sony und Panasonic entwickelt, um hochauflösende Videos zu speichern.
- Canon unterstützt AVCHD ebenfalls.
- Eine MTS-Datei ist ein MPEG-2-Container, der einen Transportstrom für Videodaten mit einer Auflösung von 720 x 480 Pixel bis zu 1920 x 1080 Pixel enthält.
- Als Audiodaten wird AC3 (Dolby Digital) und Puls Code Modulation (PCM) unterstützt.
- AVCHD-Videodaten können auch unter der Dateiendung M2TS abgespeichert sein.
Mit dem „VLC Media Player“ kopiert ihr auch DVDs:
MTS-Datei konvertieren
Eine MTS-Datei lässt sich mit dem „VLC Media Player“ abspielen und auch beispielsweise in MP4 konvertieren:
- Öffnet den kostenlosen „VLC Media Player“.
- Klickt auf das Menü „Medien“ > „Konvertieren/Speichern …“.
- Im Tab „Datei“ wählt ihr über den Button „+ Add…“eure MTS-Datei aus oder zieht sie einfach in das Fenster.
- Klickt auf den Button „Konvertieren / Speichern“.
- Wählt im nächsten Fenster bei „Profil“ den gewünschten MP4-Eintrag aus.
- Gebt unten den Speicherort der konvertierten Datei an. Diese sollte die Endung „.MP4“ haben.
- Bestätigt mit dem Button „Start“.
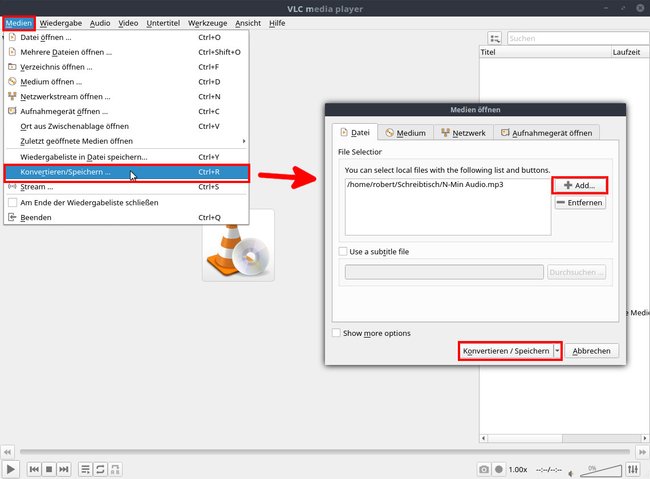
Hat alles funktioniert oder habt ihr Fragen? Schreibt sie uns gerne in die Kommentare unterhalb dieser Anleitung damit wir oder andere Leser euch weiterhelfen können.

