Bei eingeschalteter Netzwerkerkennung findet euer Computer andere Computer in eurem Netzwerk. Außerdem können andere Rechner dann auch euren Computer im Netzwerk finden, um beispielsweise Dateien auszutauschen. Ist die Netzwerkerkennung deaktiviert, habt ihr keinen Zugriff auf Netzwerk, Dateien und Ordner. Wie ihr die Netzwerkerkennung für Windows 10, 7 oder 8 aktiviert, zeigen wir euch hier auf GIGA.
Die Methoden in diesem Artikel funktionieren für Windows 10, Windows 7 und Windows 8.
Windows 10: Netzwerkerkennung einschalten
Erste Methode: Über die Einstellungen
Schritt 1:
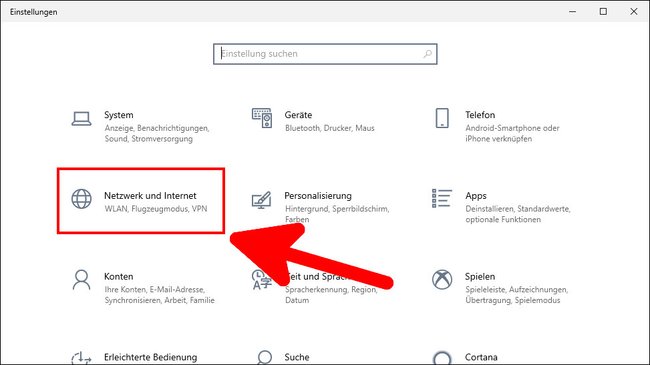
Öffnet das Startmenü und klickt auf „Einstellungen“. Wählt die Schaltfläche „Netzwerk und Internet“ aus.
Schritt 2:
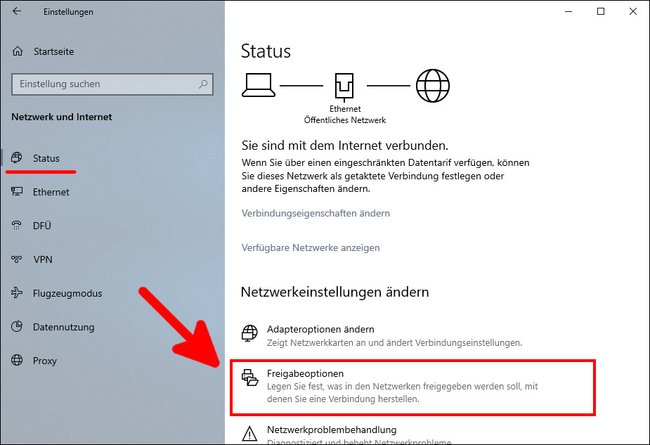
Wählt links den Menüpunkt „Status“ aus, sofern nicht geschehen. Klickt rechts unter „Netzwerkeinstellungen ändern“ auf „Freigabeoptionen“.
Schritt 3:
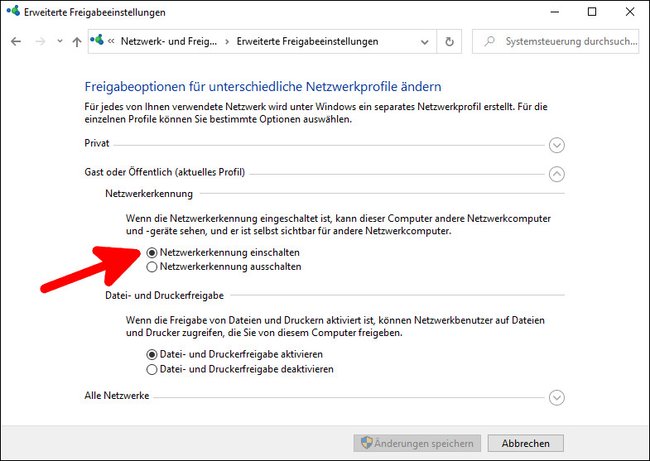
Aktiviert unter eurem Netzwerk-Profil die Einstellung „Netzwerkerkennung einschalten“ und klickt unten auf den Button „Änderungen speichern“.
Zweite Methode: Über Ausführen-Befehl
Schritt 1:
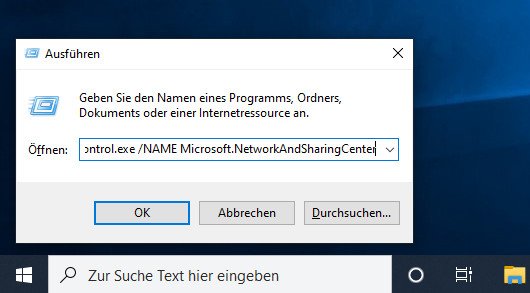
Drückt die Tastenkombination [Windows] + [R], um das Ausführen-Fenster zu öffnen. Gebt den Befehl control.exe /NAME Microsoft.NetworkAndSharingCenter ein und drückt [Enter]. Kopiert den langen Befehl einfach hier heraus und fügt ihn bei euch im Ausführen-Fenster ein.
Schritt 2:
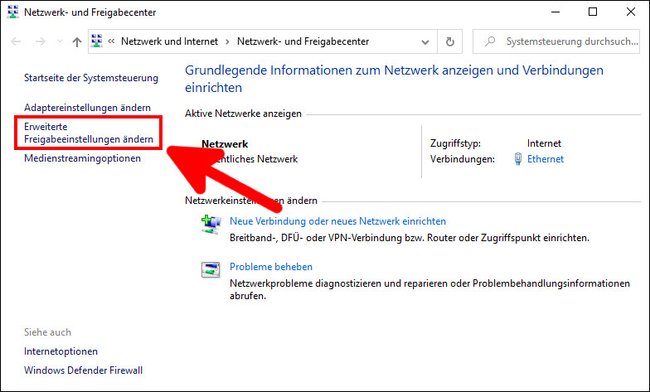
Klickt links auf den Schriftzug „Erweiterte Freigabeeinstellungen ändern“.
Schritt 3:
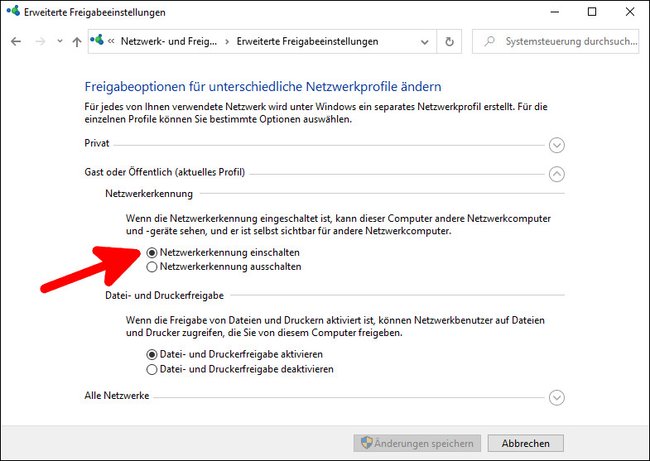
Aktiviert unter eurem genutzten Netzwerk-Profil die Option „Netzwerkerkennung einschalten“ und bestätigt mit dem Button „Änderungen speichern“. An dieser Stelle könnt ihr die Netzwerkerkennung auch wieder ausschalten, sofern dies aus bestimmten Gründen nötig sein sollte.
Netzwerkerkennung funktioniert nicht in Windows 10
Falls sich die Netzwerkerkennung nicht aktivieren lässt, sind vermutlich zugehörige nötige Dienste deaktiviert. Geht so vor:
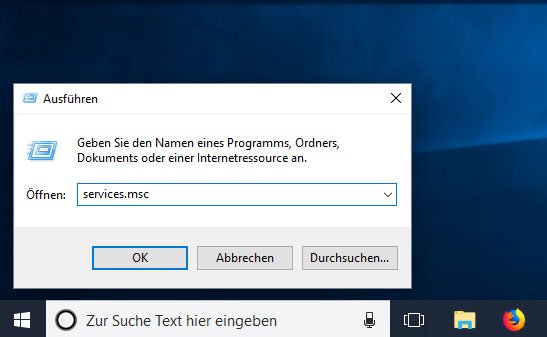
- Drückt die Tastenkombination [Windows] + [R], um das Ausführen-Fenster zu öffnen.
- Gebt den Befehl services.msc ein und drückt [Enter], um die Übersicht aller Dienste zu öffnen.
- Stellt sicher dass folgende Dienste aktiviert sind und laufen:
- NLA (Networkj Location Awareness)
- Netzwerkverbindungen
- UPnP-Gerätehost
- DNS-Client
- Funktionssuche-Ressourcenveröffentlichung
- SSDP-Suche
- Laufen diese Dienste, sollte die Netzwerkerkennung funktionieren.
Hat alles funktioniert oder gab es Probleme? Schreibt uns eure Erfahrungen oder Fragen gerne in die Kommentare unterhalb dieser Anleitung.
