Ihr haltet ein neues iPhone in der Hand? Vielleicht ist ja der ein oder andere dabei, der zu Weihnachten frisch ins Apple-Lager wechselt. Herzlich willkommen! Im Folgenden geben wir Hinweise zur Einrichtung des neuen iOS-Geräts, damit ihr schnell alle Funktionen eures neuen iPhones genießen könnt.
Zur ersten Benutzung müssen ein paar Einstellungen am Apple-Smartphone vorgenommen werden. Das Betriebssystem iOS des Apple-Geräts ist sehr benutzerfreundlich. Einsteiger können an der einen oder anderen Stelle dennoch oft etwas Unterstützung gebrauchen.
- 1.Wie kann ich mein neues iPhone konfigurieren?
- 1.1.Sprache
- 1.2.WLAN
- 1.3.Ortungsdienste
- 1.4.Face ID beziehungsweise Touch ID
- 1.5.Code erstellen
- 1.6.Konfigurieren
- 1.7.Apple-ID
- 1.8.iCloud konfigurieren
- 1.9.iCloud-Backup
- 1.10.iPhone/iPod touch/iPad suchen
- 1.11.Messaging
- 1.12.Siri
- 1.13.Apple Pay
- 1.14.Diagnose
- 2.iPhone eingerichtet – was kommt als nächstes?
Wir empfehlen Zugriff auf ein WLAN, um die Anmeldung nicht über ein begrenztes Datenvolumen durchzuführen. Eine SIM-Karte ist seit iOS 12 bei der Inbetriebnahme nicht mehr zwingend erforderlich. Hat man sie zur Hand, legt man sie aber am besten noch vor dem Einschalten des iPhones ein, schließlich wollt ihr früher oder später mit dem neuen iPhone auch telefonieren und im mobilen Datennetz surfen. Ihr sucht noch einen neuen Handyvertrag? Dann gibt es hier günstige Gelegenheiten:
Wie kann ich mein neues iPhone konfigurieren?
Falls sich das iPhone nicht durch ein kurzes Drücken auf den Power-Knopf an der Seite einschalten lässt, ist es komplett ausgeschaltet. In diesem Fall müsst ihr den Button etwas länger gedrückt halten. Fährt das iOS-Gerät auch dann nicht hoch, ist es vermutlich tiefentladen. Ladet es daher erst ein paar Minuten auf, bevor es mit der Einrichtung losgehen kann.
Im Video erfahrt ihr die wichtigsten Schritte, die es bei der Ersteinrichtung eures nigelnagelneuen iPhones zu beachten gilt:
Nachfolgenden findet ihr eine Beschreibung der wichtigsten Schritte. Nach dem Einschalten erscheint der Dialog für die erste Einrichtung:
Sprache
Wählt die gewünschte Sprache und Ländereinstellung. Weitere Tastaturlayouts und Sprachoptionen kann man später in den iOS-Einstellungen ergänzen.
WLAN
Wählt das Netzwerk aus und gebt euer WLAN-Kennwort ein. Falls kein Internetzugang zur Verfügung steht, könnt ihr den Schritt notfalls vorerst überspringen.
Ortungsdienste
Dank Ortungsdiensten weiß das iPhone, wo es sich gerade befindet. Wir empfehlen: Ortungsdienste aktivieren. Viele Apps nutzen diese Funktion sehr sinnvoll, zum Beispiel Navigations-Apps. Wer mancher App misstraut und Datenmissbrauch befürchtet, kann die Erlaubnis einzeln widerrufen.
Face ID beziehungsweise Touch ID
Damit nicht jeder auf euer iPhone zugreifen kann, solltet ihr es absichern. Das klappt zum Beispiel per Gesichtserkennung („Face ID“) oder Fingerabdruck („Touch ID“).
Gesichtserkennung und Fingerabdrucksensor (je nach Modell) dienen als praktischer Entsperrcode- und Passwortersatz. Die Einrichtung von Face ID erfolgt einfach über drehen des Kopfes. Bei Touch ID wählen Rechtshänder auf dem iPhone am besten den rechten Daumen. Während der Einrichtung müsst ihr den Finger mehrmals auflegen und wieder abheben sowie zwischendrin auf Fortfahren tippen. Weitere Finger können später in den „Einstellungen“ -> „Touch ID“ hinzugefügt werden.
Code erstellen
Der Code sichert euer Gerät vor ungewollten Zugriffen. Ihr solltet unbedingt einen Zahlencode eingeben. Wer nur einen vierstelligen Code oder aber längere Zeichenfolge eingeben will, geht in die Codeoptionen. An anderer Stelle helfen wir euch, wenn ihr den Entsperr-Code vergessen habt.
Konfigurieren
Haltet ihr euer erstes iPhone in den Händen, konfiguriert es als „neues iPhone“. Ein komplettes Backup aufspielen ist dann sinnvoll, wenn man bereits ein iPhone verwendet hat und ein älteres iPhone gegen ein neues ersetzt. So werden die bisherigen Einstellungen übernommen. Wechsler von Android können an dieser Stelle Daten von Android auf das iPhone übertragen. Auf dem bisherigen Smartphone muss hierfür folgende Android-App von Apple installiert werden:
Befinden sich beide Geräte im selben WLAN, können Kontaktdaten etc. übertragen werden. Leider funktioniert das nicht mit diversen App-Informationen wie zum Beispiel der Chats in WhatsApp. Dafür gibt es aber spezielle Tools wie „Android WhatsApp to iPhone Transfer“. Mehr zum Thema findet ihr hier: WhatsApp von Android auf iPhone umziehen.
Apple-ID
Um eine Apple-ID kommt man als iPhone-Nutzer nicht herum. Man benötigt sie nicht nur zum Laden von Apps oder dem Kauf von Musik, sondern auch für iCloud, iMessage und FaceTime. Wer schon mal über den iTunes-Store etwas gekauft oder geliehen hat, besitzt bereits eine ID und gibt diese ein. Wer noch keine besitzt, erstellt sich eine.
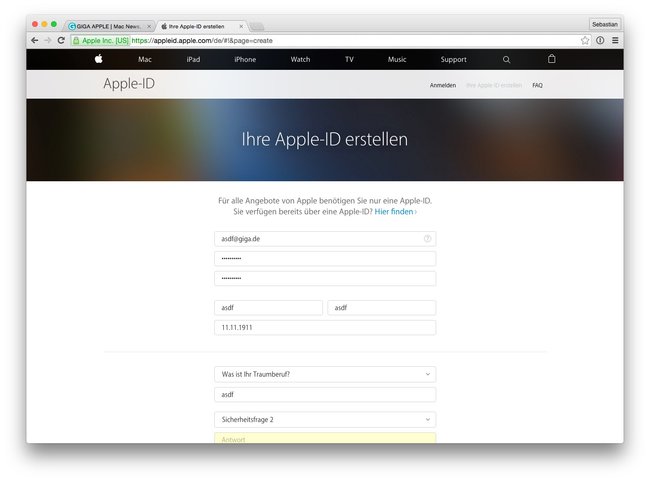
Die eingetragene persönliche Mailadresse wird der zukünftige Benutzername für alle Apple-Dienste. Im Folgenden gibt man noch eine zweite Adresse an, falls es mal Probleme mit eurem Apple-Konto geben sollte. Sicherheitsfragen helfen bei der zusätzlichen Verifizierung auf neuen Geräten oder sensiblen Einstellungen. Leider gilt: Je sicherer, desto umständlicher wird es. Nur ein Passwort reicht nicht aus. An die angegebene Mailadresse wird ein Verifizierungslink geschickt, der angeklickt werden muss.
iCloud konfigurieren
Mit der Apple-ID meldet ihr euch nicht nur am iPhone an. Ihr nutzt die E-Mail-Adresse auch für den iCloud-Login im Browser. iCloud ist ein Cloud-Dienst von Apple, also ein Datenspeicher und Synchronisationsdienst im Internet (siehe:; Was ist iCloud?). Wir empfehlen dieiCloud zu verwenden. Der Dienst ist für viele Dinge sehr komfortabel. Man kann später aber noch detaillierter festlegen, für was man die iCloud verwenden will und für was nicht. Ihr müsst euch also nicht schon bei der Ersteinrichtung ausführlich mit den iCloud-Diensten auseinandersetzen.
iCloud-Backup
Über die Backup-Funktion lässt sich eine Sicherheitskopie in iCloud oder lokal auf einem Rechner ablegen. Das Backup umfasst unter anderem Fotos, Videos, Geräteeinstellungen und App-Daten. Die fünf Gigabyte iCloud-Speicher können durchaus überfüllt werden, zudem möchte nicht jedermann seine Einstellungen auf einem Server im Internet wissen. Dann ist das „Backup auf meinem Computer“die präferierte Einstellung. Eine Verknüpfung mit iTunes auf dem Rechner (geht auch über WLAN) ist immer mal wieder sinnvoll.
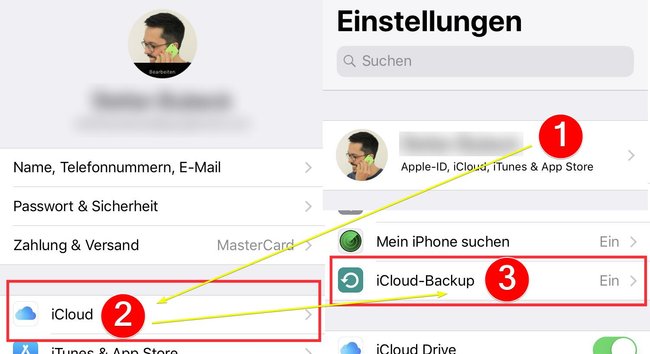
iPhone/iPod touch/iPad suchen
Wenn der schlimme Fall eintritt, dass euer iOS-Gerät verloren geht oder es gestohlen wird, könnt ihr es mit etwas Glück über die iCloud-Webseite mit eurem Apple-ID-Login orten. Wir empfehlen also die Option „iPhone suchen“ zu verwenden.
Messaging
iMessage ist ein Chat-Dienst von Apple, der in der Nachrichten-App mit SMS kombiniert wird. FaceTime eignet sich für Videotelefonie. Wer bereits eine Apple-ID auf mehreren Geräten nutzt, sieht hier im Installations-Dialog gegebenenfalls mehrere seiner Adressen zum Abwählen. Als Absender-Adresse dient aber nur eine Adresse, nämlich die Apple-ID. Je nach Apple-ID-Verifizierung und iCloud-Einstellung kommt die Frage nach iMessage eventuell erst beim späteren Verwenden des iPhones.
Siri
Siri ist der Sprachassistent auf den iOS-Geräten – klar, wollen wir Siri verwenden! Hinweis: Die Spracheingaben sendet unser iPhone an einen Server von Apple, wo die Eingaben verarbeitet werden.
Apple Pay
Wollt ihr euer iPhone zum Bezahlen an der Kasse nutzen, müsst ihr Apple Pay einrichten. Hierfür meldet ihr eine Kreditkarte von einer teilnehmenden Bank im Bezahldienst an. Anschließend könnt ihr bequem über die NFC-Schnittstelle Rechnungen kontakt- und bargeldlos begleichen.
Diagnose
Diese Funktion schickt täglich Nutzerdaten an Apple. Der Hersteller will mit diesen Informationen die Geräte und das Betriebssystem verbessern. Wir empfehlen: Nicht senden. Wer es dennoch macht, tut aber allen iPhone-Nutzern und den Entwicklern einen Gefallen.
Danach seid ihr mit der Einrichtung des iPhones fertig. Um das Gerät im Alltag zu benutzen, müsst ihr aber noch einige Schritte vornehmen.
iPhone eingerichtet – was kommt als nächstes?
Ihr könnt ab sofort surfen, Fotos schießen, Notizen erstellen, Mails abrufen und vieles mehr. Weitere Funktionen findet man über die vielen Apps aus dem App Store. Im Video stellen wir euch Apps vor, auf die ihr nicht verzichten solltet:
Nach der Konfiguration des iPhones könnt ihr euch nun allen Anwendungen widmen, Apps installieren und einrichten.
Ursprünglicher Artikel vom 25.12.2012, zuletzt aktualisiert am 08.12.2021




