Vielleicht wird eure microSD-Karte in eurer Nintendo Switch mittlerweile zu klein. Wie ihr auf eine größere microSD-Karte wechselt und dabei alle Spiele und Spielstände gleich mitkopiert, erklären wir euch hier auf GIGA.
Vorab: Falls ihr die Daten eurer microSD-Karte einfach nur auf eine andere microSD-Karte gleicher Größe kopieren möchtet – etwa, weil die originale microSD-Karte nicht mehr richtig funktioniert und vermutlich defekt ist – klont diese einfach mit einem externen Tool. Andernfalls geht wie hier beschrieben vor.
Nintendo Switch: Daten auf eine andere microSD übertragen – inklusive Spielstände
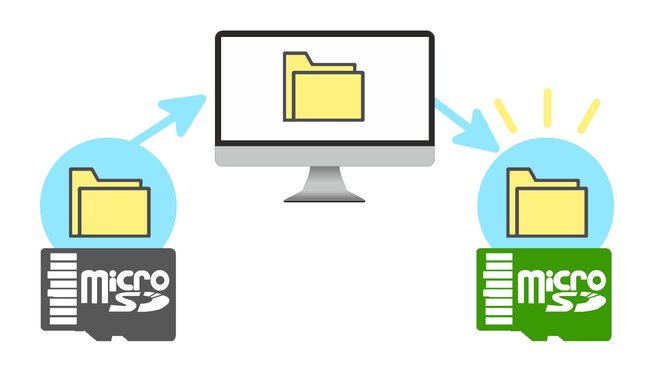
Das benötigt ihr:
- eure alte microSD-Karte aus der Switch
- eine andere kompatible microSD-Karte für die Switch
- einen PC oder Laptop
- einen Adapter von microSD auf USB
Warum ein Adapter? Zwar haben einige Rechner auch integrierte microSD-Kartenleser, allerdings hat das bei mir nicht funktioniert. Beim Kopiervorgang erhielt ich den Fehler, dass die microSD-Karte schreibgeschützt sei. Vielleicht funktioniert es bei euch auch mit dem integrierten microSD-Kartenleser.
Nintendo Switch: So kopiert ihr alle Daten von microSD- auf eine andere microSD-Karte
- Schaltet eure Nintendo Switch richtig aus (nicht nur in den Standby-Modus).
- Entfernt die alte microSD-Karte aus der Nintendo Switch.
![Nintendo Switch: Hier legt ihr eure microSD-Speicherkarte ein. Bild: GIGA Nintendo Switch: Hier legt ihr eure microSD-Speicherkarte ein. Bild: GIGA]()
© GIGA - Steckt die microSD-Karte in den USB-Adapter und schließt ihn an euren PC oder Laptop an.
- Öffnet den Inhalt der microSD-Karte mit dem Datei-Explorer (Tastenkombination: Windows + E). Meistens öffnet sich der Datei-Explorer automatisch, sobald ihr die microSD-Karte an den PC angeschlossen habt.
- Ihr seht nun den Ordner „Nintendo“ und vielleicht auch noch andere. Kopiert alle Ordner inklusive Dateien auf euren Desktop. Je nach Größe eurer microSD-Karte kann der Vorgang eine Stunde oder länger dauern.
- Steckt die neue microSD-Karte in die Nintendo Switch und schaltet diese ein.
- Tippt am unteren Rand auf das Symbol Systemeinstellungen.
![Bild: GIGA Bild: GIGA]()
© GIGA - Navigiert zum Menüpunkt „Konsole“ > „Formatierungsoptionen“.
![Bild: GIGA Bild: GIGA]()
© GIGA - Tippt auf „microSD Card formatieren“.
![]()
- Bestätigt mit dem Button „Fortfahren“ und nochmal mit dem roten Button „Formatieren“.
- Steckt die neu formatierte microSD-Karte per Adapter an euren PC oder Laptop.
- Zieht den Ordner „Nintendo“, den ihr von der alten microSD-Karte auf den Desktop kopiert hattet, mit der Maus in das Fenster der neuen microSD-Karte.
- Der bestehende Nintendo-Ordner wird dabei überschrieben: Während des Kopiervorgangs fragt Windows, ob die Dateien mit gleichem Dateinamen überschrieben werden sollen. Bestätigt das bei allen mit „Ja“.
- Der Kopiervorgang kann je nach Menge der Daten wieder mehrere Stunden dauern.
- Steckt die neue microSD-Karte anschließend in die Nintendo Switch und schaltet die Konsole ein.
- Eure Spiele sollten inklusive Daten und Spielstände einwandfrei funktionieren.
Wir empfehlen, die Daten auf der alten microSD-Karte für eine bestimmte Zeit nicht zu löschen. Erst wenn ihr sicher seid, dass alles mit der neuen microSD-Karte funktioniert, könnt ihr das tun.
Der YouTube-Kanal „TECHNiCKR“ zeigt die Vorgehensweise im Video:
Nintendo Switch: Fehlermeldungen beim Umzug auf die neue microSD-Karte
Bei 2 meiner 30 Spiele hat meine Switch mir eine Fehlermeldung angezeigt, dass die Daten defekt seien und neu heruntergeladen werden müssten. Hierbei waren allerdings nicht die Spielstände betroffen, sondern nur die Spieldaten selbst. Nachdem die Switch das Spiel erneut heruntergeladen hatte, hat alles wieder funktioniert. Meine Spielstände waren auch weiterhin vorhanden.





