ODT-Dateien sind OpenDocument-Dateien für Texte. Sie ähneln also den bekannten DOC-Dateien von Microsoft-Word. ODT-Dateien sind in der Regel mit Word und Open-Source-Programmen wie LibreOffice kompatibel.
ODT-Datei öffnen
In Windows/Linux/macOS
Ihr könnt ODT-Dateien mit Textverarbeitungsprogrammen öffnen, die das Format unterstützen. Dazu gehört auch das kostenpflichtige Microsoft-Word. Wer ein kostenloses Programm nutzen will, installiert sich eines der Open-Source-Programme wie LibreOffice oder OpenOffice. Sie sind für Windows, Linux und Mac verfügbar.
- In Microsoft-Office öffnet ihr einfach Word und klickt auf „Datei“ > „Öffnen“.
- Wählt dann die ODT-Datei aus und bestätigt.
Alternativ klickt ihr die ODT-Datei mit der rechten Maustaste an und wählt „Öffnen mit“ aus. Wählt dann das Programm aus, mit dem ihr die Datei öffnen wollt. Ansonsten lässt sich die ODT-Datei auch einfach mit der Maus in ein Fenster von Microsoft-Word oder LibreOffice-Writer ziehen, um sie zu öffnen.
In Android
In Android kann die kostenlose App „Google Docs“ ODT-Dateien öffnen, bearbeiten und danach als ODT, PDF oder einem anderen Dateiformat speichern.
Falls ihr keine Google-App nutzen möchtet, empfehlen wir die App „OpenDocument Reader - ODT, ODS“, die ODT und ODS-Dateien lesen und schreiben kann:
In iOS
Auf dem iPhone oder iPad könnt ihr die App „Collabora Office“ nutzen, um ODT-Dateien anzuschauen.
ODT-Datei am PC konvertieren
Falls ihr das Dateiformat ODT nicht nutzen möchtet oder nicht öffnen könnt, lässt es sich relativ einfach in ein anderes Format wie etwa DOC konvertieren. Beachtet aber dabei, dass während der Umwandlung oft kleine Formatierungen verloren gehen, da diese in Word nicht verfügbar sind und umgekehrt.
In LibreOffice-Writer
- Installiert LibreOffice, falls noch nicht geschehen und öffnet den LibreOffice-Writer.
- Öffnet darin die ODT-Datei.
- Klickt auf „Datei“ > „Speichern unter…“ (Tastenkombination: Strg + Umschalt + S).
- Wählt nun unten rechts bei „Alle Formate“ in der Dropdown-Liste den Eintrag „Microsoft Word 97-2003 (.doc)“ aus.
- Bestimmt einen Speicherort, vergebt einen Dateinamen und bestätigt mit dem Button „Speichern“.
- Falls ihr danach noch ein Hinweisfenster seht, klickt auf „Microsoft Word 97-2003-Format benutzen“.
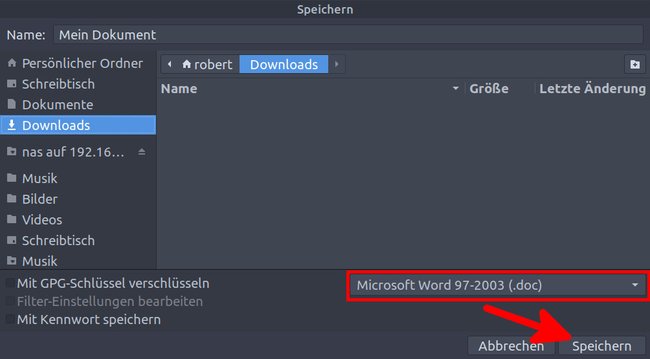
In Microsoft-Word
Alternativ konvertiert ihr die ODT-Datei mit Microsoft-Word in eine DOC-Datei:
- Öffnet die ODT-Datei in Microsoft-Word.
- Klickt auf „Datei“ > „Speichern unter…“.
- Wählt als Dateiformat „doc“ aus.
- Bestimmt den Speicherort und den Dateinamen und bestätigt mit „Speichern“.
