Wie ihr das virtuelle Touchpad in Windows 10 und 11 auf dem Bildschirm öffnet, zeigen wir euch hier in dieser Anleitung.
Erfahre mehr zu unseren Affiliate-Links
Wenn du über diese Links einkaufst, erhalten wir eine Provision, die unsere
redaktionelle Arbeit unterstützt. Der Preis für dich bleibt dabei
unverändert. Diese Affiliate-Links sind durch ein Symbol
gekennzeichnet. Mehr erfahren.
Touchpad auf dem Bildschirm öffnen – in Windows 10
- Am Mobilgerät haltet ihr mit dem Finger länger die Taskleiste gedrückt (oder ihr klickt am PC mit der rechten Maustaste darauf).
- Wählt „Touchpad-Schaltfläche anzeigen“ aus, um ein in der Taskleiste unten rechts ein neues Touchpad-Symbol einzublenden.
- Klickt auf das Symbol, um das virtuelle Touchpad auf dem Desktop zu öffnen.
- Es lässt sich bei gedrückter Maustaste an jede beliebige Stelle auf dem Bildschirm verschieben.
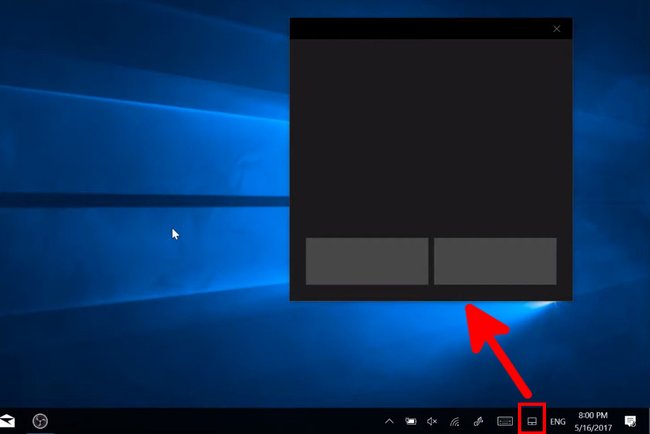
Touchpad auf dem Bildschirm öffnen – in Windows 11
- Am Mobilgerät haltet ihr mit dem Finger länger die Taskleiste gedrückt (oder ihr klickt am PC mit der rechten Maustaste darauf).
- Wählt „Taskleisteneinstellungen“ aus.
- Scrollt etwas herunter und stellt den Schalter bei „Virtuelles Touchpad“ auf „Ein“. Dadurch wird in der unteren rechten Ecke der Taskleiste ein Touchpad-Symbol angezeigt.
- Klickt auf das neue Symbol in der Taskleiste, um das virtuelle Touchpad auf dem Desktop zu öffnen.
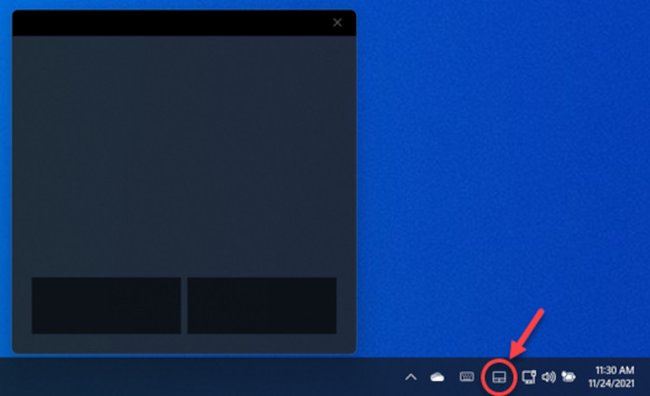
Touch-Gesten mit dem virtuellen Touchpad nutzen
Wenn ihr einen Touch-sensitiven Bildschirm habt, könnt ihr auf dem virtuelle Touchpad mit euren Fingern die Standard-Touch-Gesten in Windows ausführen.
In Windows 10
Einige der Touch-Gesten funktionieren nur mit Präzisions-Touchpads. Ob ihr so eins habt, könnt ihr herausfinden unter „Start“ > „Einstellungen“ > „Geräte“ > „Touchpad“.
In Windows 11
Ihr aktiviert die Touch-Gesten in Windows 11 unter „Start“ > „Einstellungen“ > „Bluetooth und Geräte“ > „Touch“ > „Touch-Gesten mit drei und vier Fingern“.
Die wichtigsten Touch-Gesten
- Desktop anzeigen:
Wischt Mit drei Fingern nach unten - Alle geöffneten Fenster anzeigen:
Wischt mit drei Fingern nach oben - Zwischen Desktops wechseln:
Wischt mit vier Fingern nach links oder rechts auf dem Bildschirm - Zur zuletzt geöffneten App wechseln:
Wischt mit drei Fingern nach links oder rechts - Benachrichtigungs-Center öffnen:
Wischt mit einem Finger vom rechten Bildschirmrand - Widgets anzeigen:
Wischt mit einem Finger vom linken Bildschirmrand
Quelle: Microsoft

