In MS-Office lassen sich aus einer Reihe von Themes bestimmte Farben auswählen, um die Optik der Fenster zu ändern. Wenn euch der Standard-Look von Office nicht gefällt, zeigen wir hier, wie ihr das Ganze etwas aufpeppen könnt.
Die Folgende Anleitung haben wir mit Office Professional Plus 2021 durchgeführt. Für ältere oder neuere Office-Versionen funktioniert die Vorgehensweise zum Ändern der Farben und Designs aber ähnlich. Hier könnt ihr beispielsweise Office 2021 in der Version „Home und Student“ kaufen. Dies ist die Variante ohne Abo, ihr bezahlt also nur einmal und erhaltet die Programme Word, Excel und Powerpoint:
Die Farben und Themes in Microsoft-Office
Standardmäßig ist in moderneren Office-Versionen das Theme „Bunt“ aktiviert. Dabei wird jede Office-Anwendung in ihrer eigenen Farbe angezeigt: Word ist in Blau, Excel in Grün und Powerpoint wird in Orange dargestellt. Dadurch lassen sich die einzelnen MS-Office-Programme leicht voneinander abgrenzen.
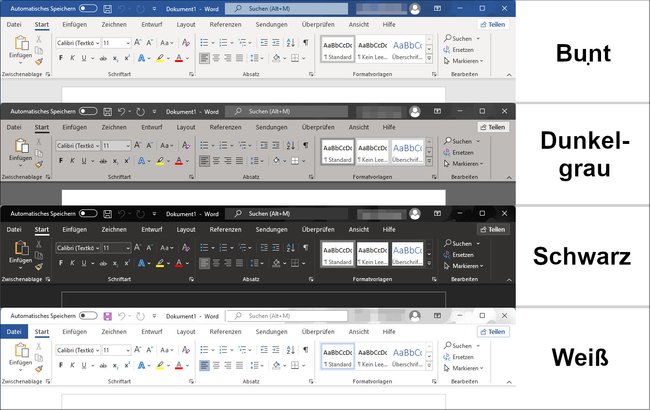
Das sind die Standard-Themes aus denen ihr wählen könnt:
- Bunt (Standard)
- Dunkelgrau
- Schwarz
- Weiß
Das Theme „Weiß“ ist bereits aus Office 2013 bekannt. Relativ angenehm ist das Theme „Dunkelgrau“ oder „Schwarz“ für alle, die den Dark-Mode von Fenstern und Programmen vorziehen. Diese Designs schonen die Augen vor allem abends vorm hellen Bildschirm. Wie ihr in Excel den Dark-Mode aktiviert, zeigen wir euch hier:
Themes in Microsoft-Office ändern (Word, Excel, Powerpoint)
Die Farben und Designs lassen sich in folgenden Office-Programmen in wenigen Schritten ändern und anpassen: Word, Excel, PowerPoint, Publisher, Access, Outlook. Das geht wie folgt:
- Klickt im jeweiligen Office-Programm oben rechts auf „Datei“ > „Konto“. Falls ihr den Eintrag „Konto“ nicht seht, verbirgt er sich vielleicht hinter dem Zwischeneintrag „Mehr“.
- Wählt auf der rechten Seite unter dem Abschnitt „Office-Design“ das gewünschte Theme aus. „Bunt“ und „Systemeinstellung verwenden“ wird bei euch vermutlich gleich aussehen, sofern ihr den Windows-Dark-Mode nicht aktiviert habt.
- Nachdem ihr eure Auswahl getroffen habt, werden die Farben sofort geändert. Ihr seht also gleich im Fenster selbst, wie das ausgewählte Theme aussieht.
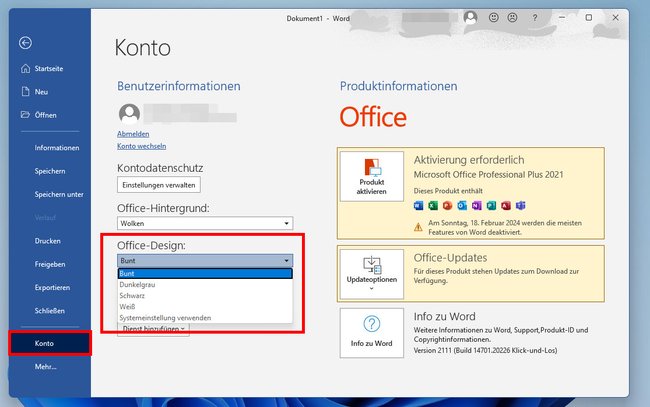
Über der Einstellung seht ihr den Abschnitt „Office-Hintergrund“. Dieser ändert aber nur subtil die oben rechts im Einstellungsfenster angezeigte Hintergrundgrafik. Auf das Arbeiten mit dem jeweiligen Office-Programm selbst hat die Einstellungen fast keinerlei optische Wirkung.
Wie ihr die Hintergrund- und Textfarbe im E-Mail-Programm Outlook ändert, zeigen wir euch hier:



