Omega ist der letzte Buchstabe im griechischen Alphabet und wird in der Physik für den elektrischen Widerstand, Ohm, verwendet. Wollt ihr das Omega-Zeichen schreiben, braucht ihr eine bestimmte Tastenkombination für PC und Mac. Hier zeigen wir euch, wie ihr das Omega-Zeichen in den Betriebssystemen sowie in verschiedenen Programmen eingeben könnt.
Das Omega-Zeichen „Ω“ ist vorrangig in wissenschaftlichen Texten zu finden. Eine eigene Taste für das Zeichen gibt es nicht – aber ihr könnt es mithilfe einer Tastenkombination einfach in euer Schreibprogramm oder andere Software einfügen. Symbole und Sonderzeichen wie die griechischen Buchstaben, können über verschiedene Wege eingefügt werden. Je nach Betriebssystem und Programm unterscheidet sich dies jedoch. Wir haben euch hier die gängigen Tastenkombinationen sowie einige weitere Tipps zusammengefasst.
Omega-Zeichen am PC (Windows & macOS) einfügen
Je nachdem, ob ihr als Betriebssystem Windows oder macOS nutzt, gibt es verschiedene Tastenkombinationen, um den Buchstaben Omega einzufügen. Wenn ihr das Zeichen nur selten benötigt, könnt ihr es auch einfach mit Kopieren und Einfügen von dieser Webseite übernehmen.
macOS
Unter macOS könnt ihr die „Emoji- und Symbol“-Übersicht mit der Tastenkombination Control ⌃ + Command ⌘ + Leerzeichnen ␣ öffnen. Wenn ihr zuvor noch keine griechischen Buchstaben über die Zeichenübersicht eingefügt habt, müsst ihr zuvor den griechischen Schriftsatz hinzufügen. Geht dafür wie folgt vor:
- Öffnet die „Emoji- und Symbol“-Übersicht.
- Klickt oben rechts auf das Fenster-Symbol, um die erweiterte Ansicht zu öffnen.
- Wählt die Einstellungen (Zahnrad-Symbol) an und klickt auf den Punkt „Liste bearbeiten...“.
- Setzt nun unter „Schriftsysteme-Übersicht“ einen Haken bei „Griechisch Schriftsystem“.
- Klickt abschließend auf den Button „Fertig“.
Nun solltet ihr auch die griechischen Symbole in der Übersicht finden. Von hier könnt ihr dann einfach das gewünschte Omega-Zeichen auswählen und in euren Text einfügen.
Windows 10 & 11: Sonderzeichentastatur
In Windows 10 und 11 könnt ihr jederzeit die Emoji- und Sonderzeichentastatur öffnen, um Symbole und andere Zeichen setzen zu können, die sich mit den gängigen Tastatulayouts nicht ohne Weiteres einfügen lassen. Geht dafür wie folgt vor:
- Öffnet mit der Tastenkombination Win + . das Sonderzeichenmenü.
- Windows 11: Klickt auf den Reiter „Symbole“. Scrollt runter zu „Ω Sprachsymbole“.
- Windows 10: Klickt auf den Reiter „Ω“ (Symbole) und dann unten auf „Ω“ (Sprachsymbole).
![Omega Symbol Windows 10 Omega Symbol Windows 10]()
© GIGA
- Hier findet ihr neben dem Omega-Zeichen auch alle anderen griechischen Buchstaben in Groß- und Kleinschreibung.
Omega am Smartphone eingeben
Gboard (Android & iOS)
- Öffnet die Tastatur auf eurem Smartphone.
- Tippt unten links auf den Button ?123, um das Zahlen- und Sonderzeichenmenü zu öffnen.
- Drückt auf den Button =\<, um die erweiterten Symbole anzuzeigen.
- Haltet hier die Pi-Taste π gedrückt, und wischt nach links, um Omega einzufügen.
![Smartphone Omega Symbol Gboard Smartphone Omega Symbol Gboard]()
© GIGA
Omega-Symbol (Ω & ω) in Microsoft Office & LibreOffice einfügen
Ihr findet in den Tabellen- und Textverarbeitungsprogrammen von Microsoft und der Document Foundation das hilfreiche Symbol- und Sonderzeichenmenü. In diesem findet ihr alle Sonderzeichen und Symbole, die euer Office-Programm unterstützt. Klickt dazu einfach auf den Reiter „Einfügen“ und dann:
- Microsoft Office: Auf „Ω Symbol“ → „Ω Weitere Symbole...“
- LibreOffice: Direkt auf „Sonderzeichen...“
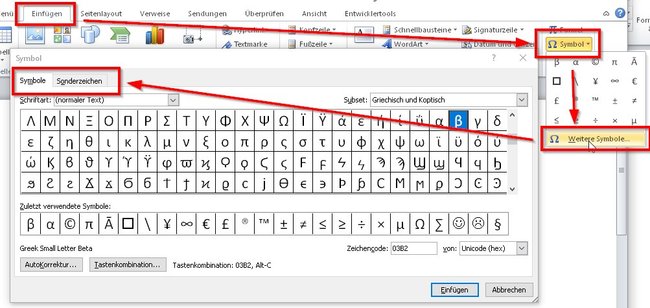
So findet ihr alle Sonderzeichen – 5 Tipps für Microsoft Word:
Omega – Unicode, ASCII, LaTeX & HTML
Das Omega- oder auch „Ohm“-Zeichen kann aber auch per Zeichencode in der Groß- und Kleinschreibweise eingefügt werden. ASCII-Code ist der Standard-Code für Schriftzeichen – also auch jene, die auf der Tastatur keine eigene Taste bekommen haben. Den Unicode, ASCII- und LaTeX-Code von Ω und ω findet ihr hier:
großes Omega | kleines Omega | |
Zeichen | Ω | ω |
Unicode | 03A9 | 03C9 |
ASCII-Code | Ω | ω |
LaTeX-Code | Omega | omega |
HTML | Ω | ω |
Nicht nur als Zeichen für den elektrischen Widerstand ist Omega in Gebrauch, es ist auch ein beliebtes Taufkerzenmotiv. Gemeinsam mit Alpha steht es für Anfang und Ende, sozusagen das „A“ und „O“, denn Alpha ist der erste Buchstabe im griechischen Alphabet.




