Hier zeigen wir euch 3 Methoden, um einen Screenshot auf dem OnePlus 7, der Pro- und der T-Variante zu erstellen.
Wie ihr einen Screenshot erstellt, zeigen wir im Video:
OnePlus 7 (Pro & T): So erstellt ihr einen Screenshot
Per Tastenkombination:
- Drückt gleichzeitig die Power- und Leiser-Taste.
- Ihr seht und hört eine kurze Animation.
- Das Bild wird in eurer Bildergalerie im Ordner „Screenshot“ abgespeichert.
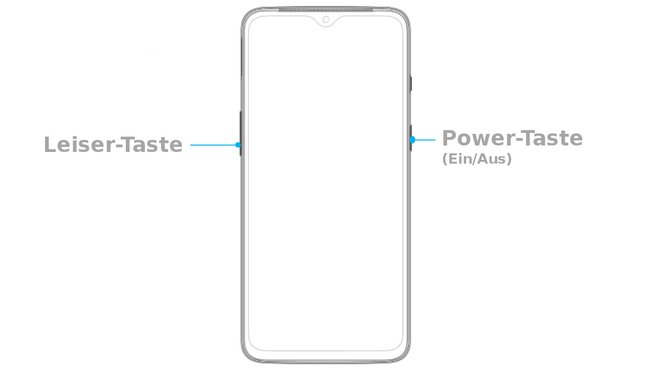
Per Scrollshot
Ein Scrollshot (oder Scrolling-Screenshot) nimmt die komplette Webseite auch außerhalb des sichtbaren Bereichs auf. So erstellt ihr ihn:
- Erstellt einen Screenshot, wie oben gezeigt.
- Tippt danach unten rechts in der Symbolleiste auf das Scrolling-Screenshot-Symbol.
- Der Scrollshot wird nun automatisch erstellt, indem solange gescrollt wird, bis das Ende der Seite erreicht ist.
- Um den Scrollshot manuell zu stoppen, tippt ihr einfach auf das Display.
Hier seht ihr da OnePlus 7T in unserer Bilderstrecke:
Per 3-Finger-Geste:
Am angenehmsten erstellt ihr Bildschirmfotos mit einer einfachen Geste:
- Wischt mit drei Fingern von oben nach unten über das Display.
- Hierfür muss allerdings die Funktion aktiviert sein in: Einstellungen > Tasten & Gesten > Schnelle Gesten > 3-Finger-Screenshot.
OnePlus 7/Pro/T: Das solltet ihr beachten, wenn ihr Screenshots teilt
Screenshots können private Daten wie E-Mail-Adressen und Login-Daten enthalten. Screenshots von WhatsApp oder Facebook zeigen unter Umständen eure Avatare oder die Telefonnummern anderer. Bevor ihr diese an Freunde oder Bekannte schickt, solltet ihr vorher sicherstellen, dass ihr damit keine intimen Daten preisgebt. Entsprechende Stellen lassen sich in der Regel mit der Editierungsfunktion der Bildergalerie schwärzen oder unkenntlich machen. Hier seht ihr unsere besten Bildbearbeitungs-Apps für Android.
Hat alles funktioniert mit dem Screenshot? Schreibt es uns gerne in die Kommentare, falls es Probleme gab.
