Alte E-Mails lassen sich in Outlook archivieren, entweder manuell oder automatisch. Wir zeigen euch, wie beides funktioniert.
Erfahre mehr zu unseren Affiliate-Links
Wenn du über diese Links einkaufst, erhalten wir eine Provision, die unsere
redaktionelle Arbeit unterstützt. Der Preis für dich bleibt dabei
unverändert. Diese Affiliate-Links sind durch ein Symbol
gekennzeichnet. Mehr erfahren.
Diese Anleitung bezieht sich auf Outlook 2016, sie funktioniert analog auch für ältere Versionen.
So archiviert ihr E-Mails in Outlook manuell
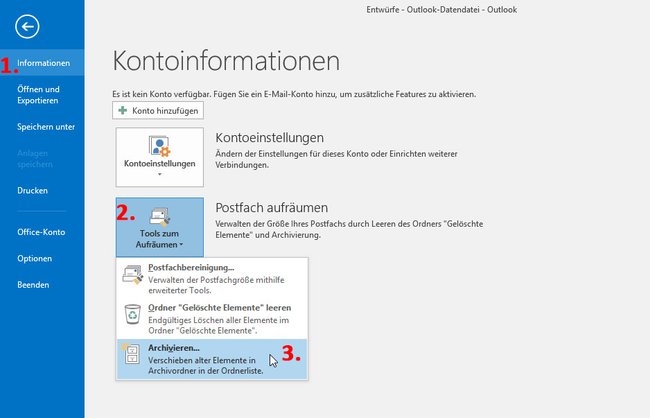
- Klickt in Outlook oben links auf Datei und wählt links Informationen aus.
- Klickt auf den Button Postfach aufräumen.
- Wählt Archivieren... aus.
- Klickt auf die Option Diesen Ordner und alle Unterordner archivieren.
![Wählt die Elemente aus, die ihr archivieren wollt Wählt die Elemente aus, die ihr archivieren wollt]()
- Wählt danach den Ordner aus, der archiviert werden soll. Outlook integriert standardmäßig alle Unterordner.
- Neben Elemente archivieren, die älter sind als könnt ihr ein Datum eingeben, um die Archivierung auf einen bestimmten Zeitraum einzugrenzen.
- Klickt bei Archivdatei auf den Button Durchsuchen..., um einen anderen Speicherort für die Archivdatei anzugeben.
- Setzt ein Häkchen bei Auch Elemente, für die „Keine AutoArchivierung“ aktiviert ist, um auch solche Mails einzubeziehen, die ihr manuell von der Archivierung ausgeschlossen habt.
Alternativ könnt ihr auch die automatische Archivierung aktivieren.
Outlook: Auto-Archivierung aktivieren oder deaktivieren
- Klickt auf Datei > Optionen und wählt den Menüpunkt Erweitert aus.
- Wählt den Button Einstellungen für AutoArchivierung... .
![So gelangt ihr zu den Einstellungen der Auto-Archivierung So gelangt ihr zu den Einstellungen der Auto-Archivierung]()
- Im neuen Fenster setzt ihr ein Häkchen bei AutoArchivierung alle x Tage.
- Des weiteren könnt ihr einstellen, in welchem Intervall archiviert wird und ob Elemente verschoben oder gelöscht werden sollen.
Auf dem gleichen Weg könnt ihr die Auto-Archivierung auch wieder deaktivieren.
Auto-Archivierungseinstellungen pro Ordner
- Klickt mit der rechten Maustaste auf den entsprechenden Ordner in Outlook und wählt Eigenschaften aus.
- Wechselt in den Reiter AutoArchivierung.


