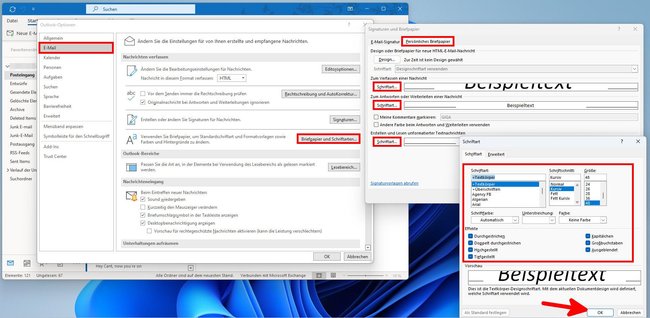Ihr möchtet in Outlook die Hintergrundfarbe oder die Schriftart ändern? Wie das in wenigen Schritten funktioniert, zeigen wir euch hier in dieser Anleitung.
Die Anleitungen funktionieren für Outlook 2021, 2019 und 2016 sowie Microsoft Outlook 365.
Outlook: Hintergrundfarbe ändern
In Outlook lässt sich die Hintergrundfarbe und die Farbe des Textes beliebig anpassen. Außerdem könnt ihr den Dark-Mode aktivieren und den Hintergrund einer neuen E-Mail-Nachricht weiß lassen.
- Beginnt zunächst, in Outlook eure Nachricht zu schreiben.
- Klickt dann oben auf den Menüpunkt „Optionen“ und wählt „Seitenfarbe“ aus.
- Ihr könnt nun aus einer Palette bestimmte Farben auswählen. Alternativ klickt ihr unten auf „Weitere Farben…“, um eine eigene Farbe zu bestimmen.
- Falls ihr stattdessen eine Textur, ein Muster oder ein Bild als Hintergrund hinzufügen möchtet, klickt unter der angezeigten Farbpalette auf „Fülleffekte…“ und wählt die gewünschte Fülleffektoption aus.
- Falls ihr die Hintergrundfarbe zu dunkel gewählt habt, solltet ihr danach die Schriftfarbe anpassen, da man die Schrift ansonsten nur schlecht vor dem Hintergrund erkennen kann.
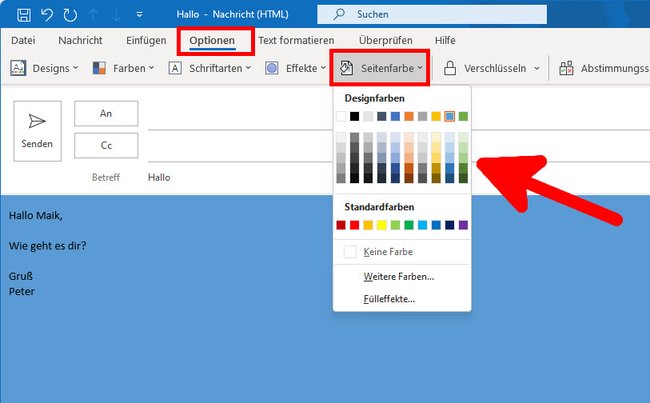
Outlook: Schriftfarbe ändern
- Schreibt zunächst eure E-Mail in Outlook.
- Markiert den Text, dessen Farbe ihr ändern möchtet.
- Klickt oben unter dem Menü „Nachricht“ auf das Werkzeugsymbol „A“ für die Schriftfarbe und wählt eure Farbe aus. Klickt stattdessen weiter unten auf „Weitere Farben…“, um eine eigene Farbe zu bestimmen.
- Unter Umständen ist es auch sinnvoll, den Text fett zu markieren (Symbol „F“), um ihn besser lesen zu können.
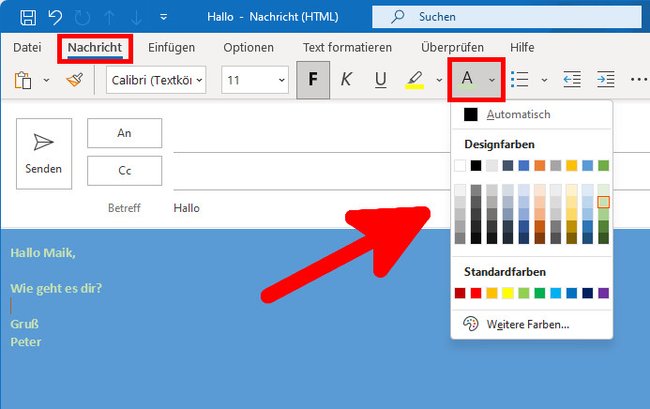
Outlook: Weißes Nachrichtenfenster bei aktiviertem Dark-Mode
Wenn ihr den dunklen Modus in Outlook aktiviert, wird das Nachrichtenfenster ebenfalls dunkel. Ihr könnt aber einstellen, dass das Nachrichtenfenster weiterhin weiß bleibt, um so den Text besser lesen zu können, wenn ihr eine E-Mail schreibt.
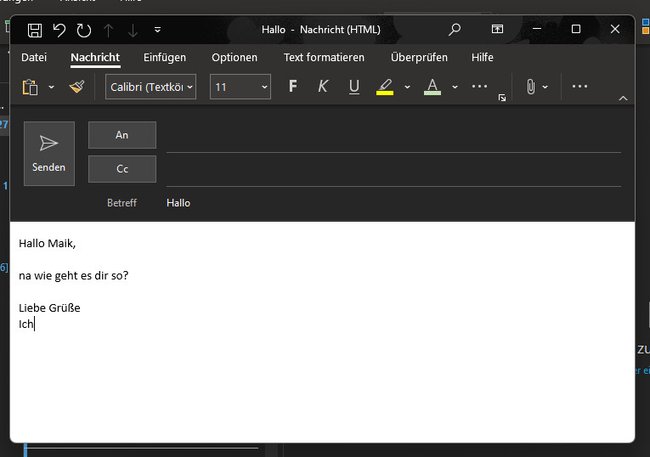
- Öffnet Outlook und klickt oben auf das Menü „Datei“.
- Klickt unten links auf „Optionen“.
- Im neuen Fenster klickt ihr links auf den Menüpunkt „Allgemein“.
- Wählt rechts unter dem Abschnitt „Microsoft Office-Kopie personalisieren“ bei „Office-Design“ den Eintrag „Schwarz“ aus und setzt rechts daneben das Häkchen bei „Die Hintergrundfarbe der Nachricht nie ändern“.
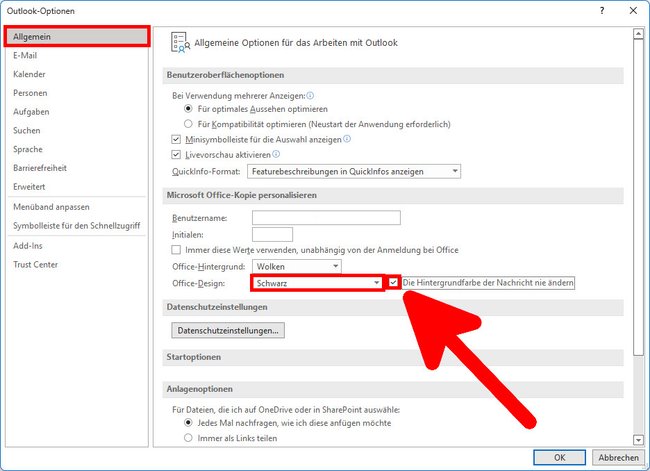
Tipp: Das Folgende ist auch wichtig beim E-Mail-Schreiben. Wie ihr formatierten Text ohne Formatierung einfügen könnt, seht ihr hier:
Outlook: So ändert ihr die Schriftart dauerhaft
Hier ist eine einfache Schritt-für-Schritt-Anleitung, wie ihr die Standard-Schriftart in Outlook ändert:
- Klickt oben auf das Menü „Datei“ > „Optionen“.
- Wählt links den Menüpunkt „E-Mail“ aus und klickt rechts auf den Button „Briefpapier und Schriftarten…“.
- Im Reiter „Persönliches Briefpapier“ könnt ihr Standard-Schriftarten für folgende 3 Situationen einstellen:
- Zum Verfassen einer Nachricht: Schriftart der E-Mails, die ihr erstellt und an andere versendet.
- Zum Antworten oder Weiterleiten einer Nachricht: Schriftart des Original-Textes von E-Mails, die ihr beantwortet oder weiterleitet.
- Erstellen und Lesen unformatierter Textnachrichten: Schriftart von unformatierten, reinen Text-E-Mails, die ihr erhaltet.
- Klickt jeweils auf den Button „Schriftart…“, um die entsprechenden Standard-Schriftarten für die einzelnen Anwendungsfälle zu ändern. Außerdem lassen sich auch die Größe, Farbe und Formatierungen wie Fett und Kursiv auswählen.
- Da es keinen Button „Standard-Werte wiederherstellen“ gibt, ist es sinnvoll, die voreingestellten Standard-Schriftarten zu merken, um den Originalzustand wiederherstellen zu können, falls nötig.
- Habt ihr die Änderungen vorgenommen, bestätigt jeweils mit dem Button „OK“.