Ihr könnt Outlook über Office 2019 beziehungsweise über das Office-365-Abo erneut herunterladen und installieren. Wir zeigen, wie das geht.
Erfahre mehr zu unseren Affiliate-Links
Wenn du über diese Links einkaufst, erhalten wir eine Provision, die unsere
redaktionelle Arbeit unterstützt. Der Preis für dich bleibt dabei
unverändert. Diese Affiliate-Links sind durch ein Symbol
gekennzeichnet. Mehr erfahren.
So (re-)installiert ihr Outlook aus Office 365/Office 2016
Outlook ist Teil von Office 365, Office 2016 oder 2019. Ihr müsst also die zuständige Office-Suite herunterladen.
1. Herunterladen von Outlook
Öffnet die Webseite www.office.com. Meldet euch dabei mit dem Microsoft-Konto an, das ihr eurer Office-Version zugeordnet habt.
Variante 1: Anmeldung über Microsoft-Konto
- Wählt auf der Office-Startseite Office installieren aus.
- Office-365-Abonnenten müssen unter Umständen zuerst Office > installieren auswählen.
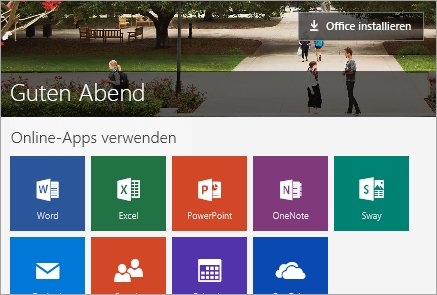
Variante 2: Anmeldung über Geschäfts-, Schul- oder Universitäts-Konto
- Wählt auf der Office-365-Startseite Office-Apps installieren aus.
- Für weitere Installationsoptionen wie eie 64- oder 32-Bit-Version wählt ihr Office 2016 aus.
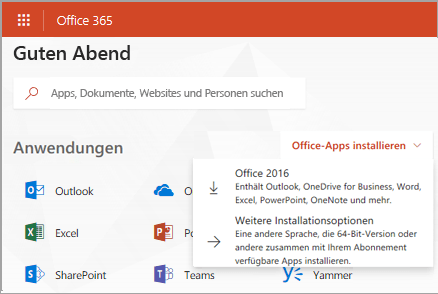
Der Download von Office startet. Folgt den weiteren Anweisungen am Bildschirm.
2. Installation von Outlook
- Nach dem Download, klickt ihr je nach Browser-Version auf Ausführen oder klickt doppelt auf die heruntergeladene Setup-Datei.
- Bestätigt den Hinweis, ob durch diese App Änderungen an eurem Gerät vorgenommen werden darf, mit „Ja“.
- Danach startet die Installation. In der Regel könnt ihr dabei aber keine bestimmten Office-Programme zur Installation abwählen, sondern es wird die komplette Suite installiert.
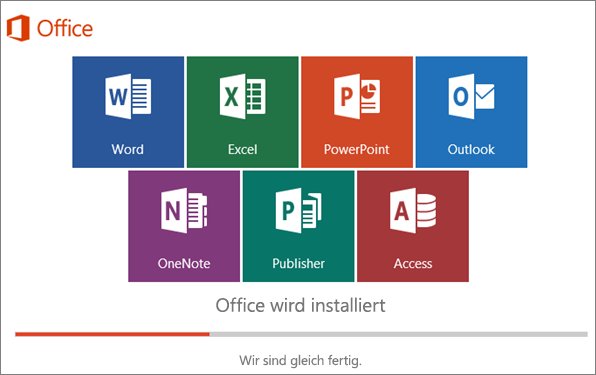
Nach Abschluß der Installation klickt ihr auf Schließen.
Hier findet ihr die 5 besten kostenlosen E-Mail-Programme im Vergleich:
3. Aktivieren von Outlook
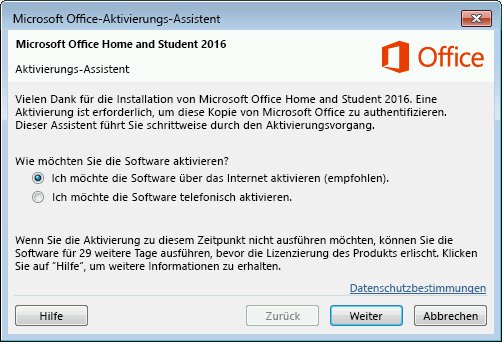
- Nachdem ihr Outlook gestartet habt, werdet ihr nach den Lizenzbestimmungen automatisch zur Eingabe des Lizenzschlüssels aufgefordert.
- Gebt den entsprechenden Product-Key ein und bestätigt.
- Unter Umständen wird Office auch automatisch durch den Office-Aktivierungsasssistent aktiviert und ihr müsst gar keinen Produktschlüssel eingeben.

