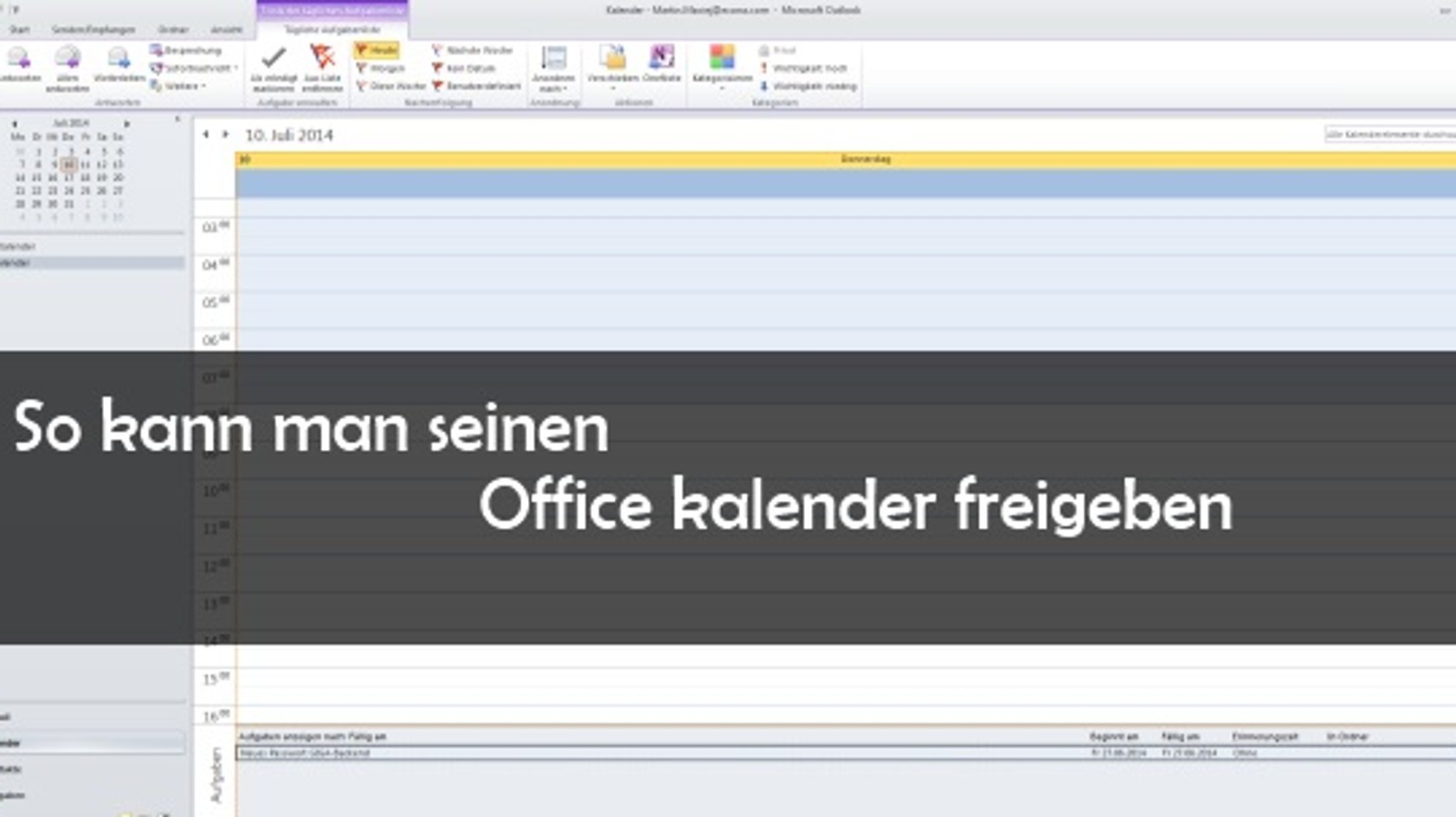Im Kalender von Outlook könnt ihr alle wichtigen Daten und Termine eintragen und habt diese regelmäßig an Ort und Stelle, ohne einen Kalender aus Papier mitschleppen zu müssen. Habt ihr Termine im Kalender, die auch für andere interessant sind, könnt ihr euren Outlook Kalender freigeben, so dass andere Nutzer einen Blick darauf werfen können.
Insbesondere für Bereitstellung für Team-Termine eignet sich die Kalender Freigabe unter Outlook. Dafür stehen euch verschiedene Methoden zur Verfügung:
- Freigabe des Kalenders per E-Mail
- Online-Freigabe des Outlook Kalenders
Outlook Kalender freigeben per Mail
Wählt ihr den Weg der Kalender-Freigabe über eine E-Mail, wird der Kalender im Anhang beigefügt. Um den Kalender mit seinen Daten auf diesem Weg zu versenden, geht wie folgt vor:
- Klickt in Outlook auf „Start“ und wählt dann bei „Freigeben“ den „E-Mail-Kalender“ aus.
- Wählt unter „Kalender“ den Kalender aus, den ihr per Mail aus Outlook freigeben wollt.
- Gebt den Zeitraum an, für welchen die Kalenderdaten an andere übertragen werden sollen.
- Mit „OK“ kann man den Kalender per E-Mail senden.
In der E-Mail kann angegeben werden, welche Details im Anhang beigefügt werden sollen. So können der Datumbereich für die Freigabe eingeschränkt und die Elemente für die Kalenderansicht verändert werden. Der Empfänger kann den freigegebenen Kalender schnell und übersichtlich neben seinen eigenen legen, um Termine abzugleichen.
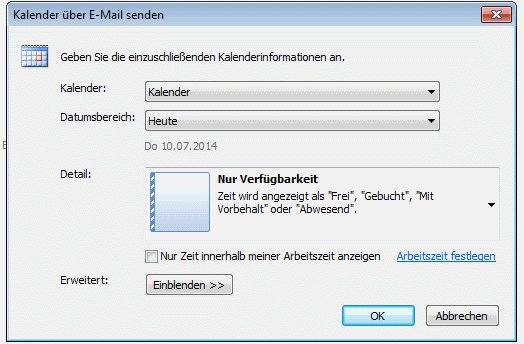
Outlook Kalender freigeben: Online und mit Android
Alternativ kann der Kalender aus Outlook online freigegeben werden. Hierfür wird allerdings eine kostenlose Registrierung für ein Exchange-Konto unter Outlook.com vorausgesetzt.
- Zunächst muss der Kalender als iCalendar bzw. ICS-Datei gespeichert werden. Dies lässt sich über die Auswahl „Datei“-„Kalender speichern“-„iCalendar-Format“ bewerkstelligen.
- Nun kann der Kalender über Outlook.com für andere Personen freigegeben werden.
Ist die Registrierung erfolgt, klickt in der oberen Leiste auf „Kalender freigeben“. Auch hier könnt ihr den Zeitraum für die Bereitstellung der Daten einschränken. Zusätzlich ist es für die Online-Freigabe wichtig, einen eingeschränkten Personenkreis festzulegen. So können ausgewählte Personen eingeladen werden. Alternativ kann der Kalender für alle sichtbar gemacht werden. Nach der erfolgten Freigabe gebt ihr an, wer Zugriff auf den Kalender erhält. Die Auserwählten erhalten eine Benachrichtigung per E-Mail.
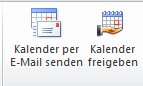
Sollen Kalenderdaten aus Outlook für Android freigeben werden, zieht euch die kostenlose Outlook-App. Meldet euch mit dem eigenen Outlook.com-Konto aus. Bei der Einrichtung der App könnt ihr die Synchronisierung und Freigabe des Kalenders einstellen.
Zum Thema:
- Google Kalender freigeben und mit anderen teilen
- Google Kalender exportieren als iCal und iCloud-Export
- iCal: Feiertage und Ferien in den Kalender einfügen
Ursprünglicher Artikel vom 10. Juli 2014, zuletzt aktualisiert am 18.04.2016