Wenn ihr eine E-Mail schreibt, kann Outlook automatisch eine Lesebestätigung mitsenden. Wie ihr die Lesebestätigung für eure E-Mails aktiviert, zeigen wir auch hier auf GIGA. Außerdem zeigen wir euch, wie ihr die Lesebestätigung nur gezielt für bestimmte Kontakte einrichtet.
Outlook: So richtet ihr eine Lesebestätigung für eure E-Mails ein
Schritt 1:
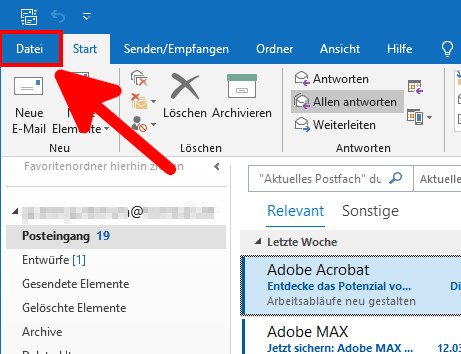
Klickt in Outlook oben links auf das Menü „Datei“.
Schritt 2:
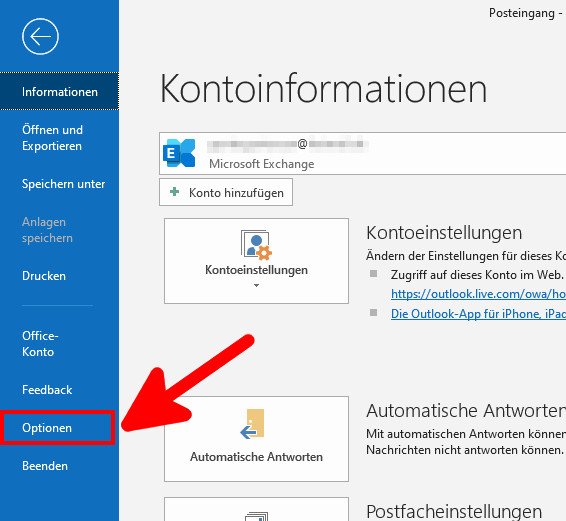
Wählt den Menüpunkt „Optionen“ aus.
Schritt 3:
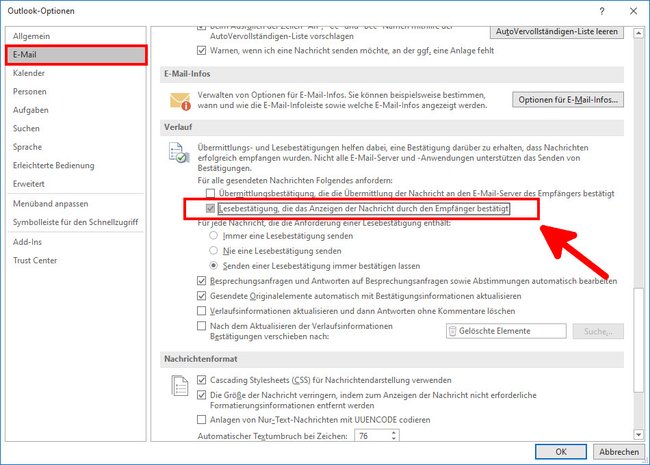
Wählt links den Menüpunkt „E-Mail“ aus. Scrollt auf der rechten Fensterseite herunter, bis zum Abschnitt „Verlauf“. Setzt ein Häkchen vor dem Eintrag „Lesebestätigung, die das Anzeigen der Nachricht durch den Empfänger bestätigt„.
Outlook: Lesebestätigung nur bei bestimmten E-Mails aktivieren
Schritt 1:
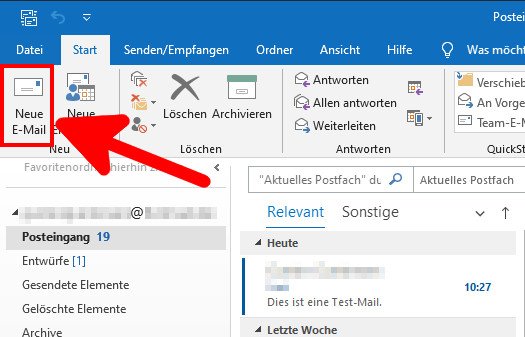
Erstellt eine neue E-Mail, indem ihr auf den Button „Neue E-Mail“ klickt,
Schritt 2:
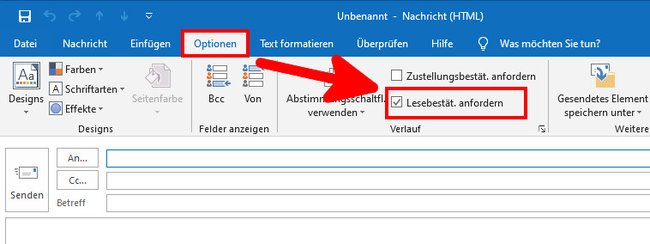
Klickt auf das Menü „Optionen“ und setzt ein Häkchen vor dem Eintrag „Lesebestätigung anfordern“.
Outlook: Es kommt keine Lesebestätigung zurück
Wenn ihr eine Lesebestätigung anfordert, steht es dem Empfänger frei, ob er darauf reagiert. Wenn ihr also keine Lesebestätigung bekommen habt, kann der Empfänger eure E-Mail trotzdem bereits gelesen haben.
Unter Umständen nutzt der Empfänger auch ein E-Mail-Programm, das nicht kompatibel mit den Outlook-Lesebestätigungen ist und dadurch bekommt er gar nicht mit, dass ihr eine Lesebestätigung angefordert habt.
Outlook: Eingehende Lesebestätigungen von anderen deaktivieren
Nerven euch E-Mail-Absender mit Lesebestätigungen, könnt ihr diese übrigens auch automatisch verweigern lassen. Ihr macht das in dem Fenster, wo ihr auch die Lesebestätigungen-Anfrage einstellt:
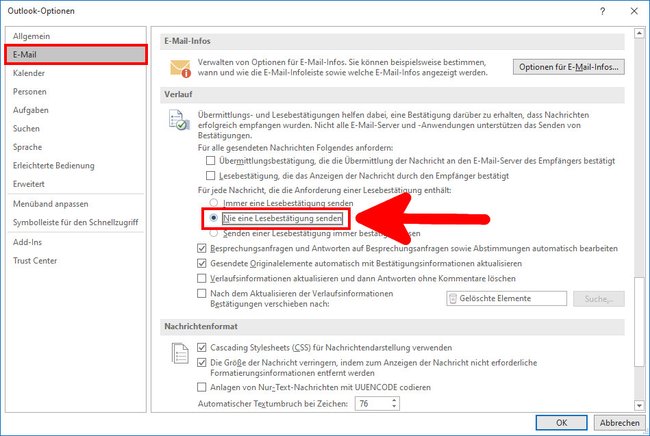
- Klickt in Outlook auf das Menü „Datei“ > „Optionen“.
- Wählt links den Menüpunkt „E-Mail“ aus.
- Scrollt rechts herunter, bis zum Abschnitt „Verlauf“.
- Wählt die Option „Nie eine Lesebestätigung senden“ aus.
Hat alles funktioniert? falls nicht, schreibt es uns gerne in die Kommentare.

