In Unternehmen ist es üblich eine entsprechende Signatur an seine E-Mails zu hängen mit seinem Namen, Firma, Telefon, E-Mail etc. Wir ihr eure eigene Signatur in Outlook erstellt, zeigen wir euch hier auf GIGA.
Outlook: So erstellt ihr eine Signatur
Die Anleitung bezieht sich auf Outlook 2016.
1. Schritt:
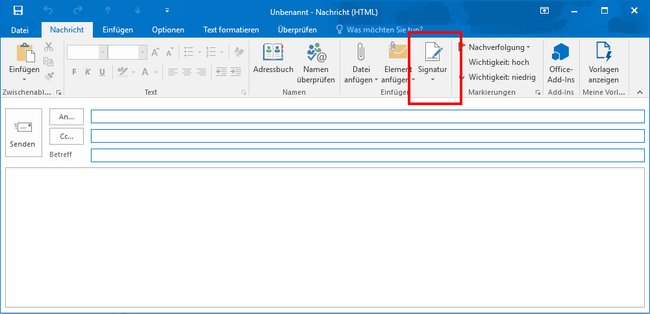
Schreibt eine Neue E-Mail. Im Verfassen-Fenster klickt ihr auf die Schaltfläche „Signatur“ > „Signaturen...“
2. Schritt:
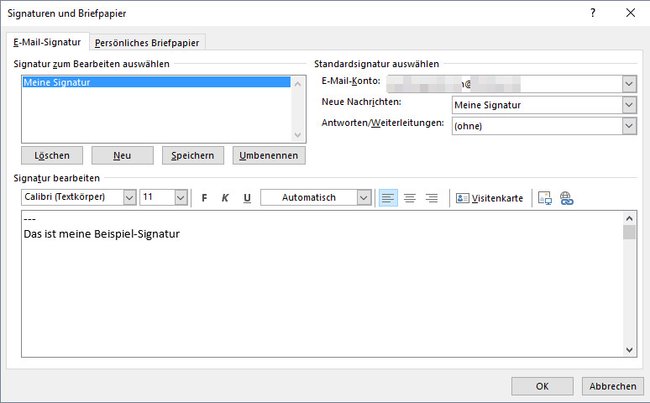
Im neuen Fenster klickt ihr oben links auf den Button „Neu“ und gebt einen Namen für die Signatur ein. Im darunterliegenden Textfeld verfasst und formatiert ihr eure Signatur, wie ihr möchtet. Rechts oben gebt ihr neben dem Feld „Neue Nachrichten“ eure E-Mail-Signatur an. Dadurch wird sie automatisch eingefügt, wenn ihr eine neue E-Mail schreibt. Darunter bei „Antworten/Weiterleitungen“ könnt ihr die Signatur ebenfalls auswählen, wenn ihr sie auch automatisch an eure E-Mail-Antworten auf empfangene E-Mails anhängen möchtet. Danach klickt ihr oben links auf den Button „Speichern“ und bestätigt unten rechts mit „OK“.
Outlook: Neue Signatur(en) manuell einfügen
- Verfasst eine neue E-Mail und setzt den Maus-Cursor ans Ende der E-Mail.
- Danach klickt ihr auf die Schaltfläche „Signatur“ und wählt eine eurer erstellten Signaturen aus.
- Die Signatur wird nun unter eurer E-Mail eingefügt.
Outlook: Signaturen über Optionen bearbeiten
Hier könnt ihr ebenfalls neue SIgnaturen erstellen oder bestehende bearbeiten:
- Klickt auf „Datei“ > „Optionen“.
- Wählt links den Menüpunkt „E-Mail“ aus.
- Rechts klickt ihr auf den Button „Signaturen...“ .
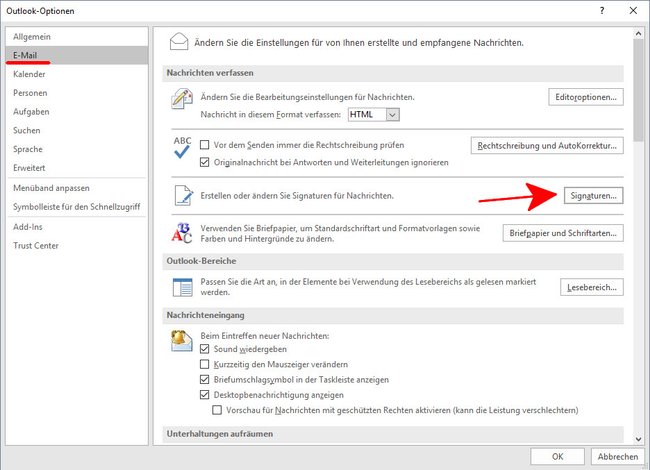
So schreibt ihr bessere Mails auf dem iPhone/iPad:
Signaturen erstellen In Outlook 2010 und 2007
- Schreibt eine neue E-Mail.
- Klickt in der Symbolleiste auf den Button „Signatur“ > „Signaturen...“ .
- Wählt in der Registerkarte „E-Mail-Signatur“ den Eintrag „Neu“ aus.
- Gebt einen Signatur-Namen ein und bestätigt mit „OK“.
- Tippt im Feld „Signatur bearbeiten“ eure Signatur ein.
- Speichert die Signatur und bestätigt mit „OK“.
Während ihr eine E-Mail verfasst, könnt ihr die neue Signatur über den Button „Signatur“ auswählen und einfügen.

