Wie ihr Outlook bei Problemen und Fehlern zurücksetzen könnt, zeigen wir euch hier Schritt für Schritt.
Diese Anleitung wurde mit Outlook aus Microsoft Office 2021 durchgeführt. Für andere Outlook-Versionen funktionieren die einzelnen Schritte ähnlich.
Bei Problemen: Outlook lieber erst reparieren
Falls Outlook bei euch nicht richtig funktioniert, solltet ihr es zunächst reparieren. Denn das Zurücksetzen von Outlook ist aufwändiger. So repariert ihr Outlook:
- Schließt Outlook.
- Drückt die Tastenkombination Windows + R, um das Ausführen-Fenster zu öffnen.
- Tippt appwiz.cpl ein und drückt Enter, um eine Liste aller installierten Programme zu öffnen.
- Sucht nach dem Eintrag „Outlook“ oder sowas wie „Microsoft Office …“. Wählt in aus und klickt darüber auf den Button „Ändern“ und auf „Ja“.
- Wählt zunächst die Schnellreparatur aus und klickt auf „Reparieren“.
- Bestätigt erneut mit „Reparieren“.
- Falls die Reparatur erfolglos bleibt, könnt ihr danach die Schritte 1 bis 4 wiederholen und noch die „Onlinereparatur“ ausprobieren.
- Falls euer Problem danach immer noch besteht, könnt ihr Outlook zurücksetzen, wie wir weiter unten zeigen.
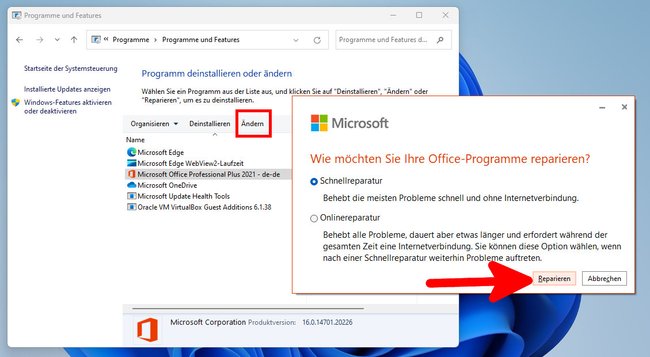
Outlook zurücksetzen – wie geht das?
Es gibt in Office keine Option, um nur die Einstellungen zurückzusetzen und dabei E-Mails, Kontakte und Kalendereinträge zu behalten. Stattdessen sichert ihr vorher eure Daten in einer PST-Datei, dann deinstalliert ihr Outlook, installiert das Programm erneut und stellt die Daten aus der PST-Datei wieder her.
Daten sichern
1. Schritt:
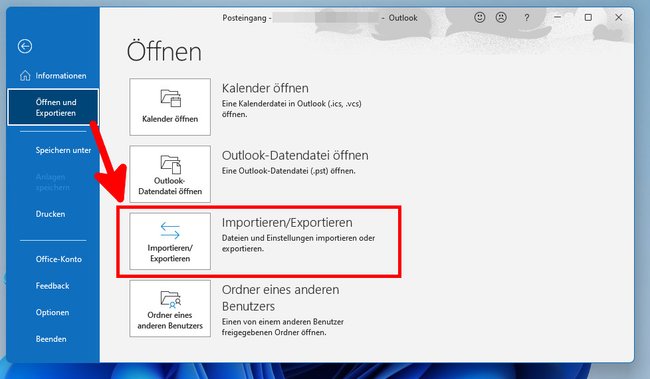
Klickt in Outlook auf das Menü „Datei“ > „Öffnen und Exportieren“ > „Importieren/Exportieren“.
2. Schritt:
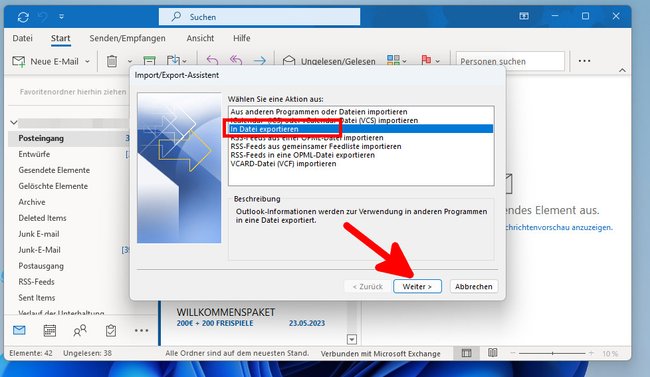
Wählt „In Datei exportieren“ aus und klickt auf „Weiter“.
3. Schritt:
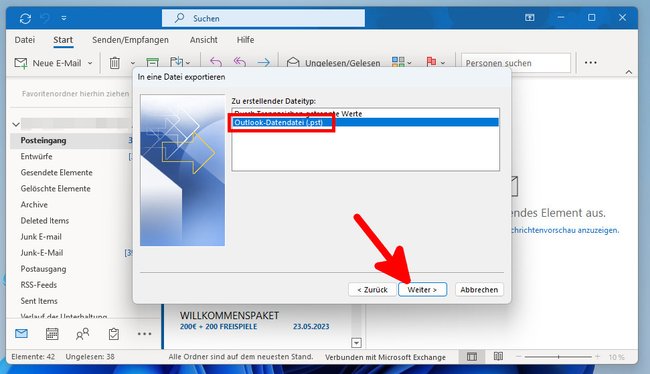
Wählt „Outlook-Datendatei (.pst)“ aus und klickt auf „Weiter“.
4. Schritt:
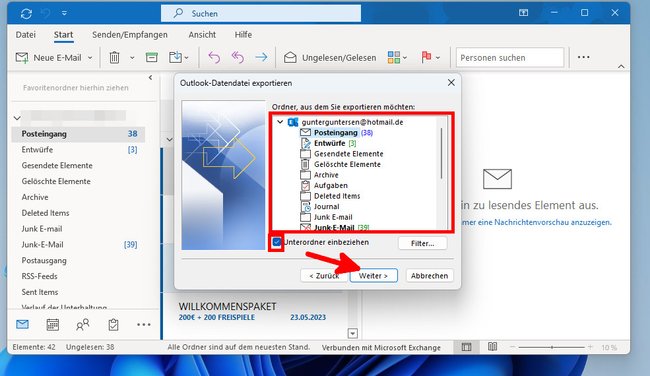
Wählt den Ordner aus, aus dem ihr exportieren möchtet. Wollt ihr die Unterordner mit einbeziehen, setzt unten das entsprechende Häkchen. Klickt auf „Weiter“.
5. Schritt:
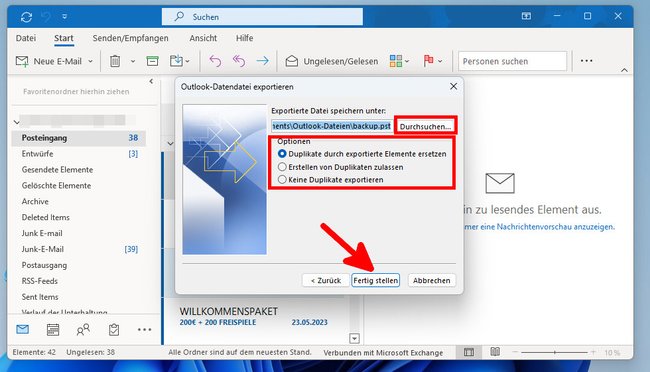
Standardmäßig speichert Outlook die Export-Datei in /Eigene Dateien/Dokumente/Outlook-Dateien/backup.pst. Ihr könnt aber auch einen anderen Speicheort einstellen. Beachtet auch die Optionen, wie mit Duplikaten umgegangen werden soll. Bestätigt danach mit „Fertig stellen“.
Gebt danach ein Kennwort ein, falls ihr die Datei damit schützen möchtet. Klickt ansonsten einfach auf „OK“.
Outlook deinstallieren
- Schließt Outlook.
- Drückt die Tastenkombination Windows + R, um das Ausführen-Fenster zu öffnen.
- Tippt appwiz.cpl ein und drückt Enter, um eine Liste aller installierten Programme zu öffnen.
- Sucht nach dem Eintrag „Outlook“ oder sowas wie „Microsoft Office …“. Falls ihr den Outlook-Eintrag findet, klickt ihn an und darüber auf den Button „Deinstallieren“ und auf „Ja“. Falls ihr stattdessen nur einen „Microsoft Office“-Eintrag findet und auf „Deinstallieren“ klickt, werden alle zugehörigen Office-Programme von eurem PC deinstalliert.
- Bestätigt erneut mit „Deinstallieren“.
- Nach dem Vorgang klickt ihr auf „Schließen“.
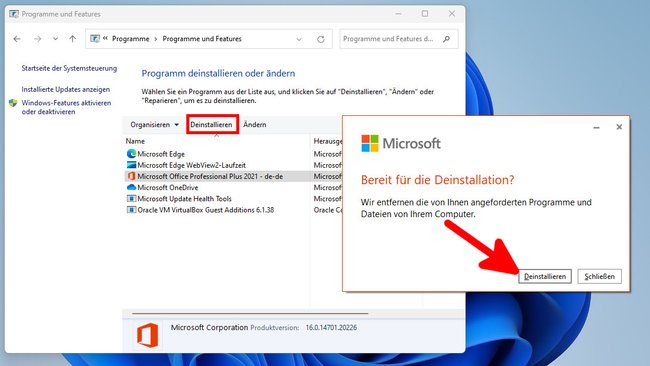
Outlook neu installieren
- Legt euren Installationsdatenträger für Outlook ein. Das kann eine CD, ein USB-Stick oder eine ISO-Datei sein.
- Startet das Setup und installiert das Programm. So installiert ihr Outlook beziehungsweise Office von einer ISO-Datei.
Outlook-Daten wiederherstellen
1. Schritt:
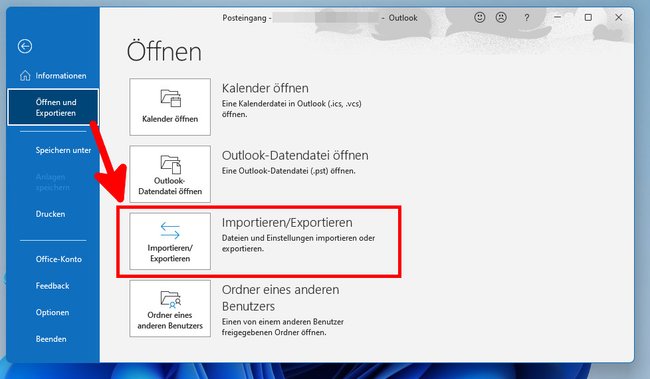
Klickt in Outlook auf das Menü „Datei“ > „Öffnen und Exportieren“ > „Importieren/Exportieren“.
2. Schritt:
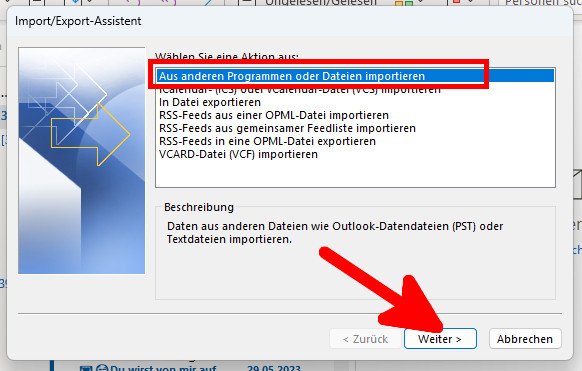
Wählt die Option „Aus anderen Programmen oder Dateien importieren“ aus und klickt auf „Weiter“.
3. Schritt:
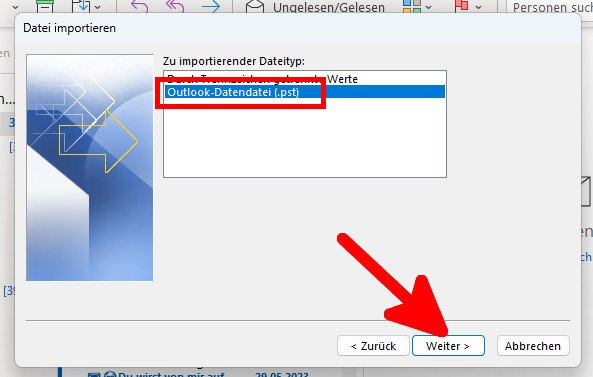
Wählt die Option „Outlook-Datendatei (.pst)“ aus und klickt auf „Weiter“.
4. Schritt:
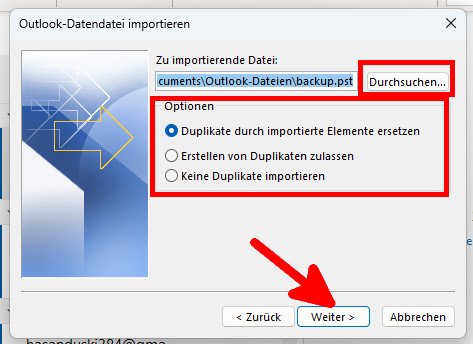
Wählt den Speicherort eurer PST-Datei aus und bestimmt, wie mit Duplikaten umgegangen werden soll. Bestätigt mit „Weiter“.
5. Schritt:
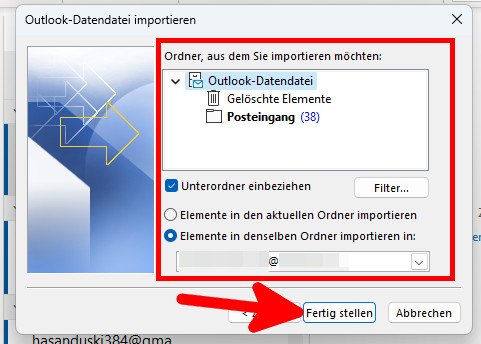
Wählt den Ordner und die Import-Einstellungen aus. Bestätigt mit „Fertig stellen“.
