Mit MS-Paint könnt ihr den Hintergrund eines Elements entfernen, sodass ihr nur das Element als Auswahl habt. Wir zeigen, wie das funktioniert.
Hintergrund in Paint transparent machen
Mit MS-Paint könnt ihr nur einfache Bildbearbeitungen durchführen. Falls ihr ein Objekt in einem Foto freistellen möchtet, solltet ihr die Bildbearbeitungsprogramme Photoshop, GIMP oder Paint.NET nutzen.
Mit Paint lassen sich einfache Elemente ohne Hintergrund kopieren:
- Öffnet Paint und zeichnet eine beliebige Form in das leere, weiße Feld.
![Bild: GIGA Bild: GIGA]()
© GIGA - In der Symbolleiste klickt ihr im Bereich „Bild“ auf den Button „Auswählen“ > „Transparente Auswahl“.
![Bild: GIGA Bild: GIGA]()
© GIGA - Zieht mit der Maus nun ein Rechteck um eure Form, um die Auswahl zu erstellen.
- Drückt die Tastenkombination [Strg] + [C], um die Auswahl in die Zwischenablage zu kopieren.
- Wechselt in ein anderes Paint-Fenster und drückt die Tastenkombination [Strg] + [V], um die Auswahl ohne Hintergrund einzufügen.
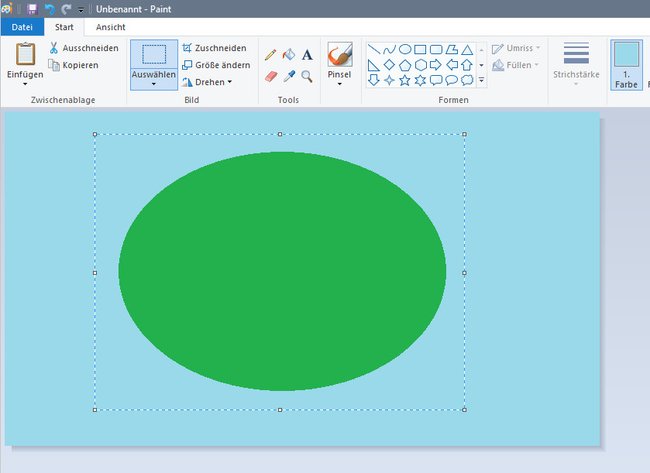
In unserem Beispiel oben haben wir ein neues Paint-Fenster geöffnet, den Hintergrund blau gemacht und das Objekt aus der Zwischenablage mit den Tasten [Strg] + [V] wieder eingefügt. Solange die Auswahl noch vorhanden ist (gestrichelte Linie um Objekt), lässt sich das grüne Oval an eine beliebige Stelle vor dem blauen Hintergrund positionieren.


