Wenn ihr mehrere Partitionen habt, könnt ihr diese in Windows zusammenführen. Wie das ohne Zusatzprogramme geht, zeigen wir euch hier Schritt für Schritt auf GIGA.
In der ersten Anleitung zeigen wir, wie ihr Partitionen in Windows zusammenführt – ohne Zusatzprogramme. Das funktioniert nur, wenn ihr die Partition, auf der Windows installiert ist, nicht antastet. Wie ihr die Partition, auf der Windows installiert ist, mit einer anderen Partition zusammenführt, zeigen wir in der zweiten Anleitung.
Partitionen zusammenführen – in Windows
In unserem Beispiel haben wir eine Festplatte (Datenträger 1) auf der zwei Partitionen liegen (Partition 1 mit 40 GB und Partition 2 mit rund 30 GB). Die Partitionen werden wir nun über die Datenträgerverwaltung in Windows zusammenführen. Dabei werden die Daten der Partition gelöscht, die aufgelöst wird – bei uns ist das „Partition 2“. Beachtet: Die zusammenzuführenden Partitionen müssen direkt hintereinander und auf derselben Festplatte liegen. Erstellt vorher ein Image-Backup eurer Partitionen.
1. Schritt:
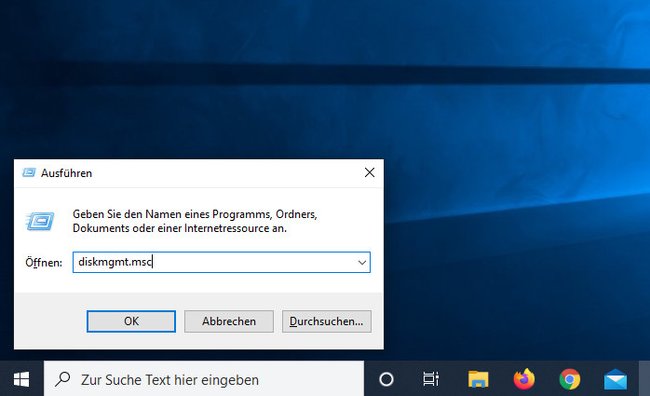
Drückt die Tastenkombination [Windows] + [R], um das Ausführen-Fenster zu öffnen. Gebt diskmgmt.msc ein und drückt [Enter], um die Datenträgerverwaltung zu öffnen.
2. Schritt:
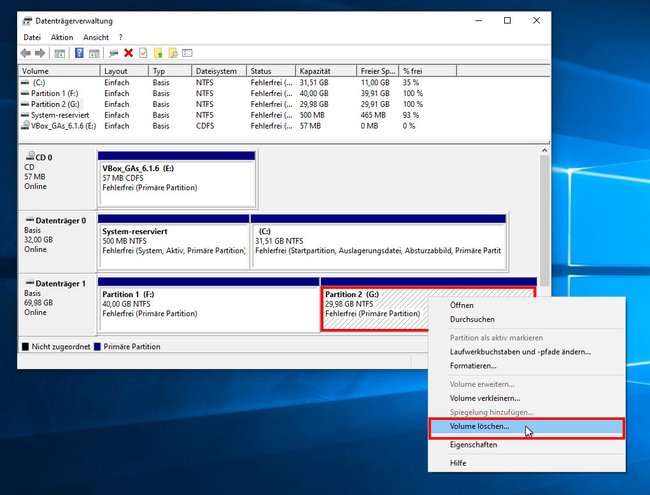
Klickt mit der rechten Maustaste auf die grafisch dargestellte zweite Partition, die zusammengeführt werden soll. Wählt den Eintrag „Volume löschen…“ aus. Achtung, dabei gehen alle Dateien auf der Partition verloren. Bestätigt den Hinweis mit „Ja“. Die Partition wird danach als „Nicht zugeordnet“ angezeigt.
3. Schritt:
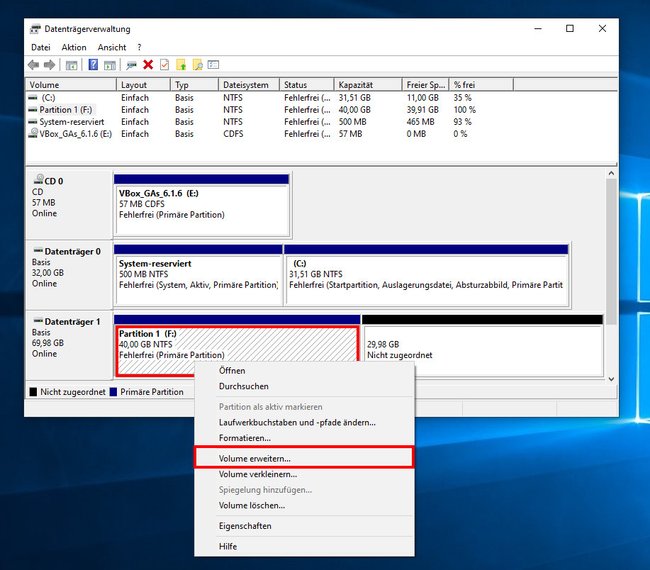
Klickt mit der rechten Maustaste auf die grafisch dargestellte erste Partition und wählt „Volume erweitern…“ aus.
4. Schritt:
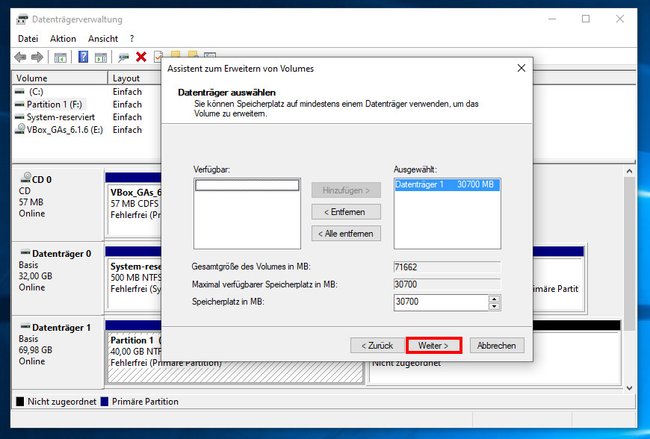
Klickt im neuen Fenster auf „Weiter“, erneut auf „Weiter“ und auf „Fertig stellen“.
5. Schritt:
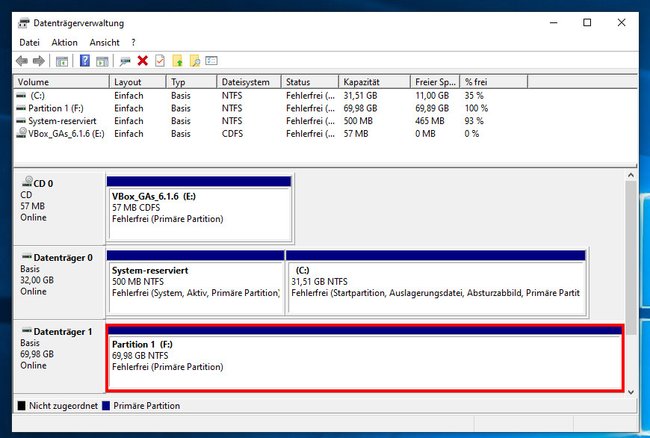
Das Ergebnis ist bei uns eine große Partition, welche den kompletten Festplattenspeicher ausfüllt. Bei Bedarf lässt sich diese nun in neue Partitionen aufteilen oder in diesem Zustand nutzen. Unter Umständen möchtet ihr noch einen anderen Laufwerksbuchstaben für eure Partition vergeben. Ihr könnt die Datenträgerverwaltung jetzt schließen.
Lustige Fehlermeldungen gefällig?
Partitionen zusammenführen – außerhalb von Windows („GParted Live“)
Diese Anleitung funktioniert für Linux und auch, wenn ihr eine Partition mit der Partition zusammenlegen möchtet, auf der Windows installiert ist. Dafür müsst ihr von einem USB-Stick oder einer CD mit „GParted Live“ booten. Alle Daten auf der ersten Partition bleiben erhalten. Die Daten der zweiten Partition dahinter werden gelöscht.
1. Schritt:
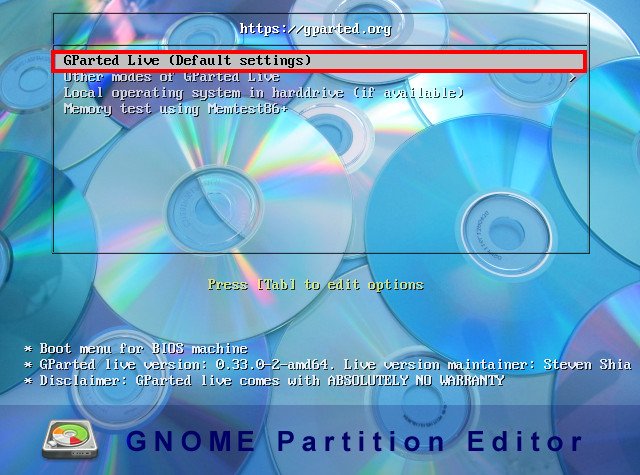
Erstellt euch einen bootfähigen USB-Stick mit „GParted Live“. Alternativ könnt ihr die ISO-Datei auch auf CD brennen. Die ISO-Dateien von „GParted Live“ findet ihr auf der verlinkten Download-Seite, wenn ihr etwas tiefer scrollt. Bootet den PC vom USB-Stick oder der erstellten CD. Dafür müsst ihr vorher gegebenenfalls im BIOS die Bootreihenfolge ändern. Bestätigt den angezeigten Boot-Bildschirm von „GParted Live“ mit der Enter-Taste.
2. Schritt:
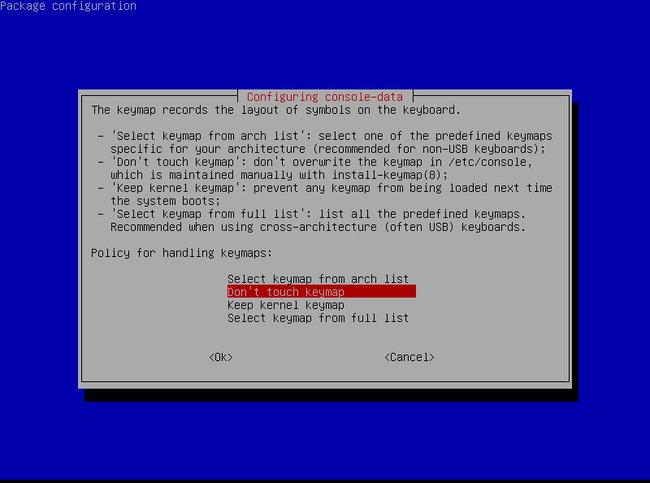
Lasst auf dem blauen Bildschirm „Don't touch keymap“ ausgewählt und drückt erneut die Enter-Taste.
3 .Schritt:
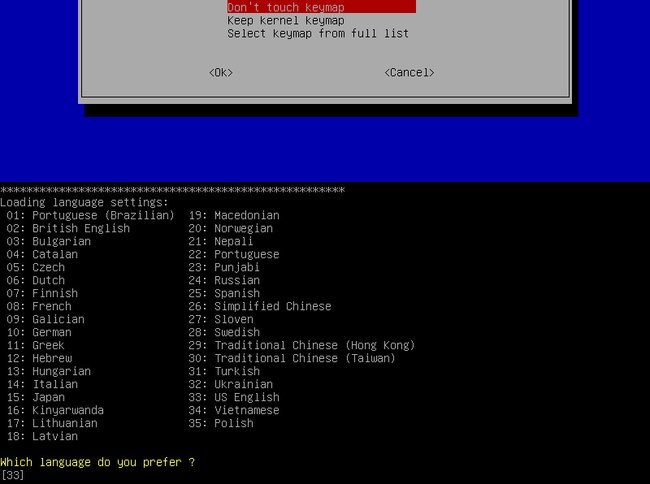
Gebt nun eine 10 für die Sprache „German“ (Deutsch) ein und drückt die Enter-Taste.
4. Schritt:
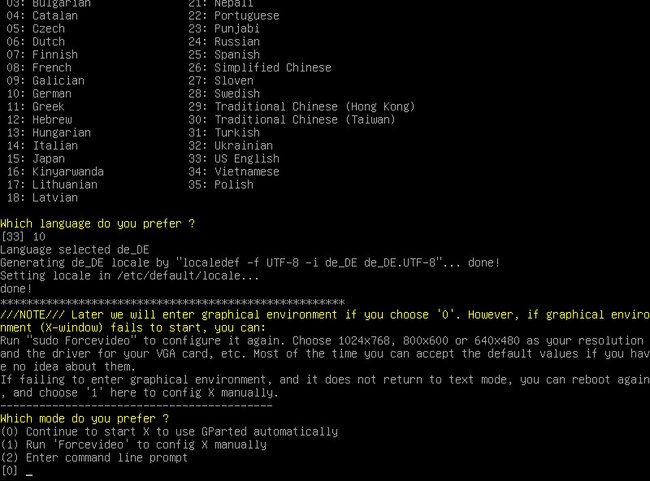
Bei der Frage „Which mode do you prefer?“ drückt ihr erneut die Enter-Taste.
5. Schritt:
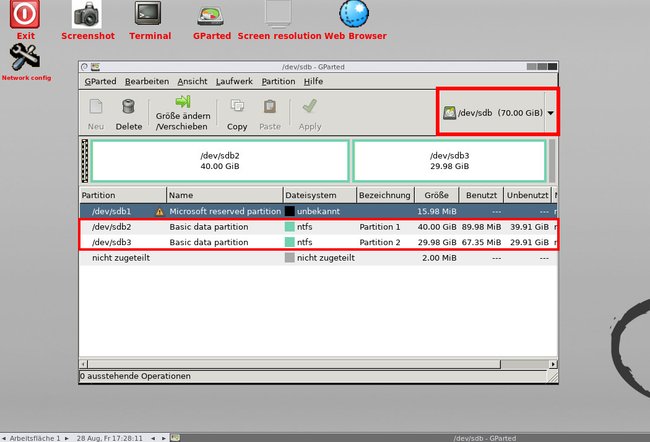
Wählt im Fenster von GParted oben rechts die richtige Festplatte aus, auf der eure Partitionen liegen, die ihr zusammenführen möchtet. Bei uns ist das die Festplatte „sdb“ mit insgesamt 70 GB. In der Liste darunter werden uns die beiden Partitionen „sdb2“ mit 40 GB und „sdb3“ mit rund 30 GB angezeigt, die zusammengeführt werden sollen.
6. Schritt:
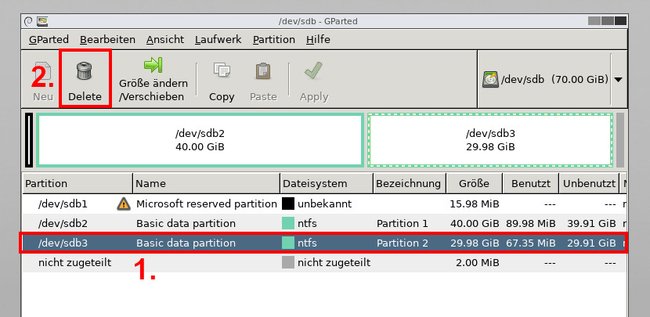
Wählt die zweite Partition aus, die zusammengeführt werden soll. Klickt anschließend oben auf den Button „Delete“ (Löschen). Die Partition wird dann als „nicht zugeteilt“ dargestellt.
7. Schritt:
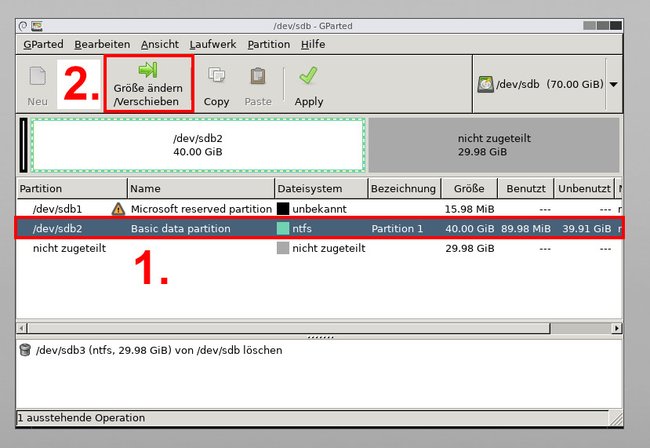
Klickt unten in der Liste die erste Partition an und danach oben auf den Button „Größe ändern/Verschieben“.
8. Schritt:
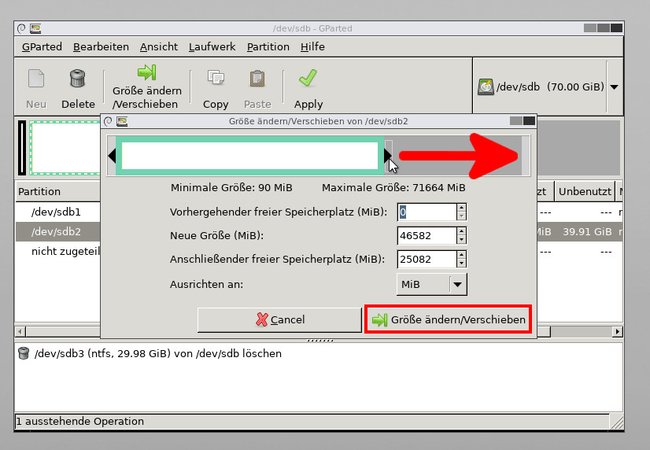
Zieht die obere Grafik mit der grün umrahmten Fläche ganz nach rechts und bestätigt mit dem Button „Größe ändern/Verschieben“.
9. Schritt:
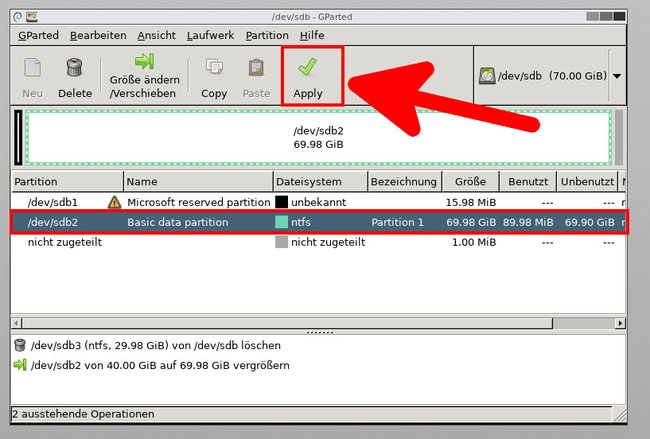
Nun seht ihr wie das Ergebnis aussehen wird: Beide Partitionen sind vereint mit einer Größe von rund 70 GB. Klickt oben auf den Button „Apply“(Anwenden), um die Änderungen zu übernehmen. Bestätigt die Hinweismeldung erneut mit „Apply“.
10. Schritt:
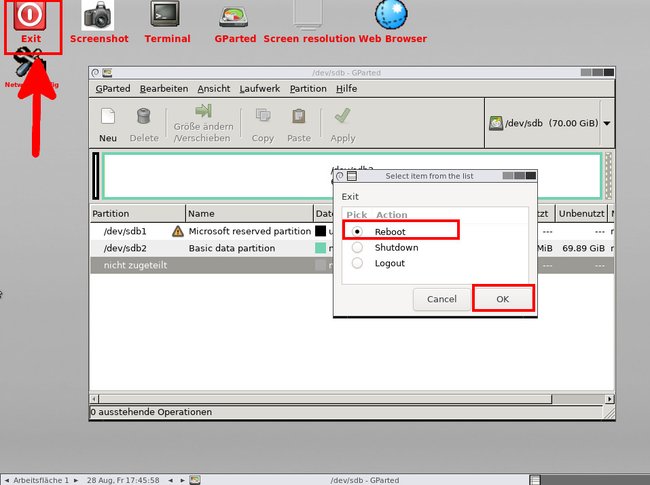
Nach Abschluss des Vorgangs klickt ihr auf den Button „Close“ (Schließen). Klickt doppelt auf den Button „Exit“ (Ausgang), wählt „Reboot“ (Neustart) aus und bestätigt mit dem Button „OK“. Entfernt danach das Live-System (USB-Stick bzw. CD) und drückt die Enter-Taste.

