Wenn ihr euren PC mit dem Fernseher verbinden möchtet, geht das mit dem richtigen Kabel am schnellsten. Wir zeigen euch hier auf GIGA, wie das funktioniert.
Unser Video zeigt in einer Minute, wie ihr Geräte an den Fernseher anschließt:
PC mit Fernseher verbinden
per HDMI-Kabel
Mit einem HDMI-Kabel funktioniert es am einfachsten, da die meisten PCs und Laptops einen HDMI-Anschluss haben. Schließt das Kabel einfach an den PC/Laptop und an den Fernseher an. Hier erklären wir alle TV-Anschlüsse. Falls ihr keine freien HDMI-Steckplätze mehr habt, könnt ihr eine HDMI-Weiche nutzen.
Mit HDMI kein Ton? So löst ihr das Problem.
per VGA-Kabel
Hat euer Fernseher keinen HDMI-Eingang, gibt es vielleicht einen VGA-Eingang. Dann könnt ihr ein VGA-Kabel nutzen.
Falls aber euer Rechner keine VGA-Buchse hat, benötigt ihr einen HDMI-VGA-Adapter. Den Ton müsst ihr zudem mit separatem Audio-Kabel auf den Fernseher übertragen.
PC ist mit Fernseher verbunden, aber es funktioniert nicht
Gegebenenfalls müsst ihr noch eure Geräte einstellen: Abhängig von eurem TV müsst ihr dort den HDMI- oder VGA-Eingang auswählen. Am Windows-10-PC drückt ihr die Tastenkombination [Windows] + [P]. Im Projizieren-Menü wählt ihr, ob ihr das Bild spiegeln möchtet (Option: Duplizieren) oder nur auf dem Fernseher sehen möchtet (Option: Nur zweiter Bildschirm).
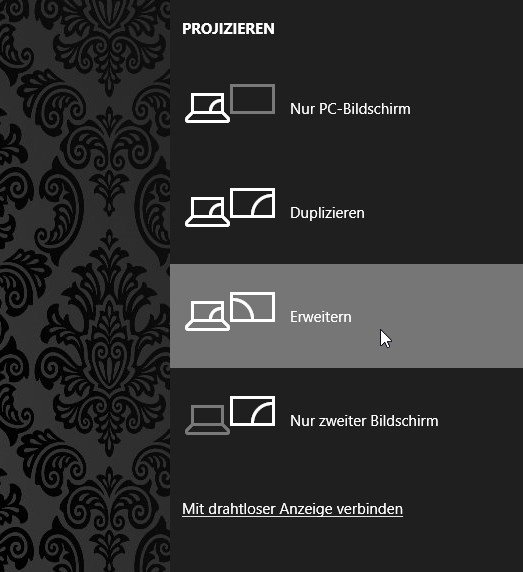
PC mit TV verbinden – mit Chromecast per WLAN
Der „Google Chromecast“ ist ein kleiner HDMI-Stick (ähnlich dem „Fire TV Stick“ von Amazon). Steckt den Chromecast an den HDMI-Eingang des Fernsehers. Der HDMI-Stick kann Videodaten sowohl von PCs als auch von Android-Smartphones oder -Tablets empfangen und auf dem Fernseher abspielen. So richtet ihr ihn ein. Meistens findet ihr dann in den Apps oder im Google-Chrome-Browser einen Chomecast-Button, über den ihr das Streaming startet. Ihr braucht aber keinen Chromecast, wenn ihr einen Smart-TV mit Android-TV habt.
Miracast nutzen
Als dritte Alternative lässt sich auch die Funktechnik Miracast nutzen. Hier lest ihr, wie ihr Miracast in Windows 10 einrichtet.




