Man kann ein PDF in Excel einfügen und dann in der Tabelle sehen, als wäre es in einem Reader geöffnet. Damit das allerdings klappt, müsst ihr ein paar Voraussetzungen erfüllen. Falls es dann noch zu Fehlern kommt, hilft ein Trick.
Liest man sich die Anleitungen verschiedener Portale durch, dann scheint das alles ein Kinderspiel zu sein. Wenn man ein PDF in Excel einfügen will, klickt man da, dann dort, hier noch einmal und fertig. Leider ist das nicht einmal die halbe Geschichte. Viele Anwender stellen nämlich fest, dass sie diese Anleitungen befolgen und dann an der Excel-Fehlermeldung „Die Quellanwendung des geöffneten Objekts kann nicht gestartet werden“ scheitern. Und auch viele diesbezüglichen Anleitungen sind leider falsch. Lest hier also, wie ihr es trotzdem schafft, dass euer PDF in Excel eingebunden wird.
In unserem Video zeigen wir euch 5 weitere Tricks für Excel, die ihr vielleicht noch nicht kanntet
PDF in Excel einbinden: Schnellanleitung
Wenn alle Voraussetzungen erfüllt sind und alles klappt, könnt ihr innerhalb weniger Klicks jedes beliebige PDF in Excel einfügen. Geht dazu folgendermaßen vor:
- Startet Excel
- Klickt in eine Zelle, in der das PDF eingefügt werden soll.
- Im oberen Menüstreifen wählt den Kartenreiter Einfügen.
- Rechts, im Abschnitt Text, klickt auf Objekt.
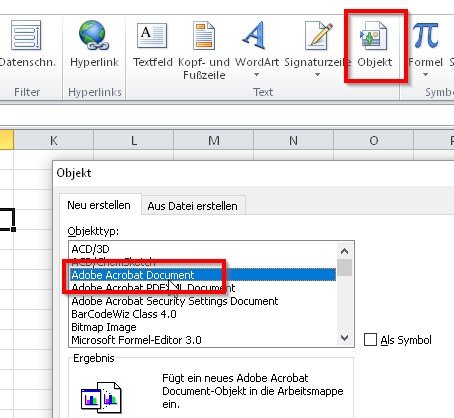
- Es öffnet sich ein kleines Fenster. Bleibt im Kartenreiter Neu erstellen.
- Wählt als Objekttyp die Option „Adobe Acrobat Document“ aus (siehe Bild).
- Bestätigt die Auswahl mit einen Klick auf OK.
- Nun öffnet sich ein Auswahlfenster, in dem ihr euer PDF auswählen könnt, das ihr in Excel einfügen wollt.
Jetzt befindet sich das PDF-Dokument als Voransicht an der ausgewählten Stelle. Ihr könnt die Zelle mit der Maus vergrößern und verkleinern, um die Ansicht zu ändern. Habt ihr vorher bei der Objektauswahl einen Haken bei „Als Symbol“ gesetzt, wird lediglich ein Link zum Original-PDF in Excel eingefügt.
PDF in Excel einfügen - Problem: Die Quellanwendung des geöffneten Objekts kann nicht gestartet werden – was tun?
Wenn alles wie oben beschrieben klappt, ist das wunderbar. Doch das ist nicht immer so und das hat bestimmte Gründe. Damit ihr euer PDF in Excel einfügen könnt, müsst ihr nämlich leider eine unliebsame Voraussetzung erfüllen: Der Adobe Acrobat Reader muss installiert sein! Auf vielen Computern ist das direkt beim Kauf der Fall, aber wer sich mit einem PC etwas auskennt, wird ihn schnell löschen, weil er weiß, dass er die meisten Features nie brauchen wird und für die richtig guten Sachen ohnehin bezahlen soll. Also installiert man sich eine kleine Alternative, die nicht fast 300 MB auf der Festplatte belegt. Und dann passiert es…
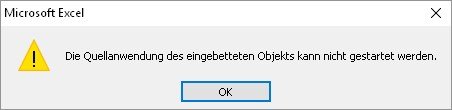
Ihr versucht, die Datei wie oben beschrieben einzubinden und das Ergebnis ist die absolut unverständliche Fehlermeldung „Die Quellanwendung des geöffneten Objekts kann nicht gestartet werden“.
Übersetzt heißt das nichts anderes als „Leider fehlt der richtige Reader, mit dem Excel die PDF-Datei eigentlich lädt. Und mit Deinem blöden Ersatzreader klappt‘s nicht!“ Wenn ihr an dieser Stelle angekommen seid, müsst ihr den Adobe Reader installieren – sonst geht es nicht und sonst steht nicht mal die Objekt-Auswahl des Objekts „Adobe Acrobat Document“ zur Verfügung.
Falls Excel das PDF trotz Adobe Reader nicht einfügt
In der Regel könnt ihr euer PDF in Excel einfügen, sobald ihr den Adobe Reader nachinstalliert habt. Wenn es aber trotzdem nicht klappt und vielleicht der Adobe Reader sowieso schon installiert war, müsst ihr dort noch eine Einstellung ändern.
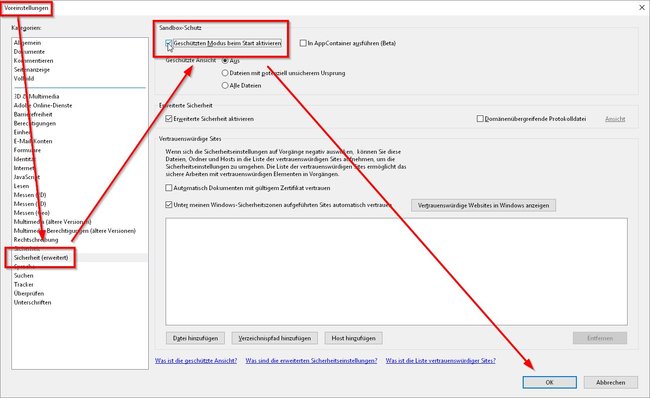
Mit dieser Einstellung könnt ihr trotzdem euer PDF in Excel einfügen:
- Startet den Adobe Reader.
- Öffnet die Einstellungen unter Bearbeiten → Voreinstellungen (Tastenkombination STRG + K).
- Wechselt links in der Auswahl zu Sicherheit (erweitert).
- Nun seht ihr rechts die (aktive) Option Geschützten Modus beim Start aktivieren.
- Deaktiviert diese Option, bestätigt eine Nachfrage und schließt das Programm.
Jetzt sollte es keine Schwierigkeiten mehr geben. Diese Sicherheitseinstellung sperrt einige Funktionen des Programms – auch was den Austausch von Daten mit anderen Anwendungen angeht.

