Wenn ihr eine PDF-Datei verschlüsseln wollt, geht das meist in den Programmen, mit dem sie erstellt wurde. GIGA erklärt euch, wie ihr ein PDF mit einem Passwort schützen könnt und welche Schutz-Möglichkeiten es dabei gibt.
Ihr könnt PDF-Dateien während der Erstellung oder jederzeit auch nachträglich verschlüsseln. Dabei gibt es verschiedene Arten, so ein PDF mit einem Passwort zu schützen: Zum einen könnt ihr grundsätzlich das Öffnen der Datei von einer Passworteingabe abhängig machen. Zum anderen könnt ihr festlegen, ob der Betrachter das PDF bearbeiten darf. Und schließlich könnt ihr noch bestimmen, ob Inhalte aus der Datei kopiert werden dürfen. All diese Methoden lassen sich kombinieren oder getrennt aktivieren.
Wählt auch eure PDF-Passwörter mit Bedacht:
PDF-Verschlüsselung – wie geht es ganz einfach?
Falls ihr ein bisher ungeschütztes PDF verschlüsseln wollt, um entweder den Zugriff oder das Verändern zu blockieren, dann könnt ihr das in vielen PDF-Viewern tun. Diese Programme eignen sich nicht nur zum Betrachten, sondern können eine PDF-Datei teilweise eben auch kommentieren, bearbeiten und eben verschlüsseln.
Ein sehr praktisches, kostenloses Tool für Windows nennt sich PDF-XChange Viewer. Ihr könnt damit komfortabel PDF-Dateien betrachten und eben auch ein PDF mit einem Passwort verschlüsseln:
- Startet dazu den PDF-XChange Viewer und ladet die PDF-Datei.
- Drückt anschließend die Tasten [STRG] + [D], um die Eigenschaften des Dokuments zu verändern.
- Unter „Sicherungsmethode“ könnt ihr die Option „Kennwortschutz“ einstellen.
- Daraufhin öffnet sich ein Dialog, in dem ihr mit zwei verschiedenen Passwörtern wahlweise das Öffnen und das Ändern der Rechte verschlüsseln könnt.
- Bestätigt mit „OK“ und in Zukunft muss jeder ein Passwort zum Öffnen oder Ändern der PDF-Datei angeben.
Merkt euch die Passwörter gut, denn ihr braucht sie auch, wenn ihr später das PDF-Passwort entfernen wollt.
PDF-Passwort-Schutz: Methoden und Optionen
Wie schon erwähnt, könnt ihr ein PDF so verschlüsseln, dass es sich ohne Passwort nicht öffnen lässt. Später könnt ihr es aber beispielsweise ändern oder drucken – letzteres auch als unverschlüsselte PDF-Datei.
Alternativ könnt ihr auch das Betrachten erlauben, aber jegliche Änderung sowie das Drucken oder Kopieren der Inhalte durch ein Passwort verhindern.
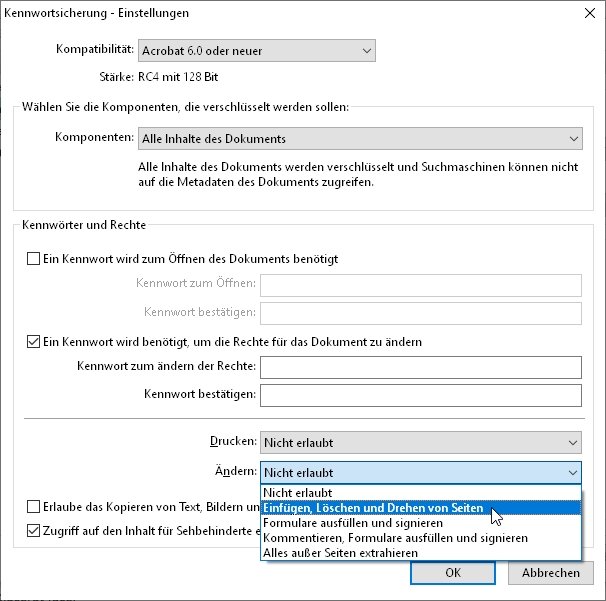
Und schließlich lassen sich diese Optionen auch kombinieren. Ihr könnt das Betrachten, Drucken und Kopieren der Inhalte erlauben, aber das Ändern verbieten oder eben das Betrachten schützen und das Drucken nur in schwächster Auflösung gestatten.
Aus Sicherheitsgründen benötigt man für die getrennten Optionen (Öffnung und Bearbeitung) zwei unterschiedliche Passwörter. So könnt ihr eine PDF-Datei etwa per E-Mail verschicken, ohne dass Fremde sie öffnen können. Der Empfänger kann sie mit dem ersten Passwort öffnen, aber immer noch nicht ändern (um etwa PDF-Wasserzeichen zu entfernen).
Überlegt euch also vorher gut, was ihr erlauben oder verbieten möchtet und stellt eure PDF-Datei dann so ein, dass es euren Wünschen entspricht. Testet vorher, ob alles wie gewünscht funktioniert.


