Ganz gleich, ob man ein Objekt aus einem Foto ausschneiden will oder einen Bildbereich freistellen möchte, die Vorgehensweise ist nahezu identisch. Wir zeigen euch, wie ihr in Photoshop ausschneiden könnt.
Die Koryphäe unter den Bildbearbeitungsprogrammen bietet mehrere Wege, um zum Ergebnis zu kommen. Die Wahl des richtigen Werkzeugs hängt davon ab, wie das auszuschneidende Objekt im vorliegenden Bild beschaffen ist und was mit dem ausgeschnittenen Motiv angestellt werden soll.
Photoshop: Hintergruind austauschen (Video):
Tipp: Wie ihr ein Bild auch ohne automatische Skalierung, also Größenänderung, in Photoshop einfügt, lest ihr hier: Photoshop: Bild einfügen – So geht’s.
Photoshop: Ausschneiden von Elementen - Schritt für Schritt
Auswahlwerkzeuge finden
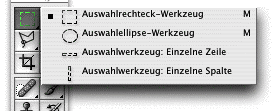
- Zunächst müsst ihr den Bereich markieren, der ausgeschnitten werden soll.
- Wählt hierfür das entsprechende Werkzeug aus der Photoshop-Werkzeugleiste.
- Hier findet ihr ein gestricheltes Rechteck.
- Haltet auf diesem die Maustaste gedrückt, um ein neues Untermenü zu öffnen.
- Aus diesem kann man zwischen einem Auswahlrechteck, einer Auswahlellipse, einzelnen Zeile oder einzelnen Spalte auswählen.
Unter der rechteckigen Auswahl findet ihr weitere Auswahlwerkzeuge: das Polygon-Lasso und den Zauberstab. Mit dem Lasso könnt ihr freie Auswahlformen zeichnen. Mithilfe des Zauberstabs nimmt Photoshop die Auswahl orientiert an Farbtönen und Konturen eigenständig vor. Sie kann nachträglich angepasst werden.
Auswählen: Kreise und Vierecke
Bei viereckigen oder runden Formen klickt man in das Bild und zieht den auszuschneidenden Bereich bei gedrückter Maustaste. Soll die Auswahl ganz rund oder rechteckig werden, haltet zusätzlich die Shift-Taste gedrückt. Mit Hilfe der Option „Auswahl“-„Auswahl transformieren“ kann die Auswahl korrigiert werden.
Photoshop: Ausschneiden von Objekten – Freie Auswahl und Zauberstab
- Wählt ihr das Lasso, klickt im Bild auf eine beliebige Stelle an der Kontur des auszuschneidenden Objekts. Zieht dann bei gedrückter Maustaste den Bereich, den ihr ausschneiden wollt.
- Mit dem Zauberstab zieht ihr zunächst mit gedrückter Maustaste über das Objekt. Photoshop versucht auf diesem Weg automatisch die Konturen zum Ausschneiden zu finden. Mit Hilfe der Alt-Taste können Bereiche korrigiert werden.
Mit Strg+C kann der markierte Bereich kopiert, mit Strg+C ausgeschnitten werden. Aus der Zwischenablage kann der markierte Inhalt dann in ein neues Projekt oder Bild eingefügt werden. Mit der Tastenkombination Strg+J wird eine neue Ebene eingefügt.
Photoshop: Ausschneiden-Funktion - Fazit
Die grundlegende Technik des Ausschneidens ist mit Photoshop relativ schnell gelernt. Bis man wirklich ansehnliche Ergebnisse damit erstellt, kann es allerdings dauern. Entscheidend ist hier auch die Qualität des Fotos, welches bearbeitet werden soll.
Ihr findet auch ein Tutorial zum Freistellen von Personen in Photoshop.
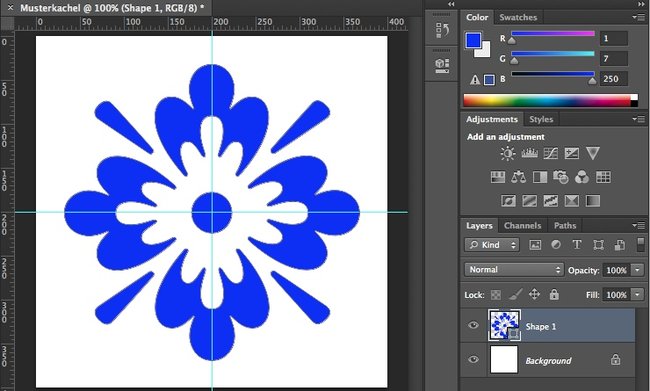
Bei uns erfahrt ihr auch, wie ihr mit der kostenlosen Bildbearbeitung GIMP Objekte ausschneiden könnt.
