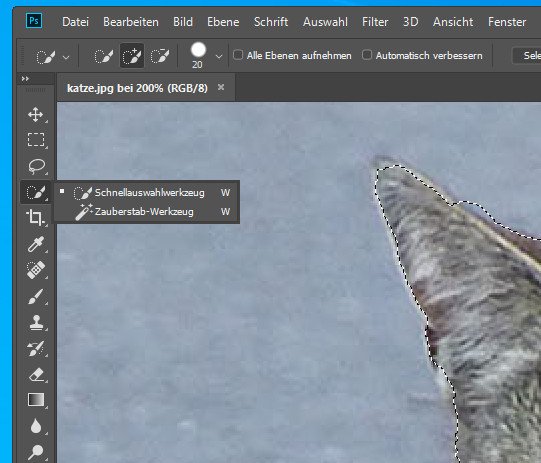Um in Photoshop einigermaßen zügig ein Objekt freizustellen, ist es wichtig, das richtige Werkzeug zu benutzen. Welche das sind und wie es funktioniert, zeigen wir euch hier.
Erfahre mehr zu unseren Affiliate-Links
Wenn du über diese Links einkaufst, erhalten wir eine Provision, die unsere
redaktionelle Arbeit unterstützt. Der Preis für dich bleibt dabei
unverändert. Diese Affiliate-Links sind durch ein Symbol
gekennzeichnet. Mehr erfahren.
Ab Photoshop CC 2018: Automatisches Finden und Auswählen des Motivs
Ab Photoshop CC 2018 gibt es die Funktion „Motiv auswählen“, die über intelligente Algorithmen das freizustellende Objekt automatisch erkennt und es so gut wie möglich auswählt.
- Öffnet euer Bild in Photoshop.
- Klickt oben auf das Menü „Auswahl“ > „Motiv“.
- Photoshop versucht nun automatisch das freizustellende Bildmotiv zu erkennen und auszuwählen.
- Klickt nun unterhalb des Ebenenfensters auf das rechteckige Symbol mit dem Kreis in der Mitte „Ebenmaske hinzufügen“, um eine Ebenenmaske auf die aktuelle Ebene anzuwenden, die das Motiv vom Hintergrund trennt.
- Ihr könnt die Grundauswahl weiter verfeinern, indem ihr die Ebenenmaske im Ebenenfenster auswählt und mit dem Pinselwerkzeug die Auswahl mit weißer Farbe erweitert oder mit schwarzer Farbe verkleinert. Graustufen sind auch möglich. Diese repräsentieren dann je nach Stärke transparente Bereiche.
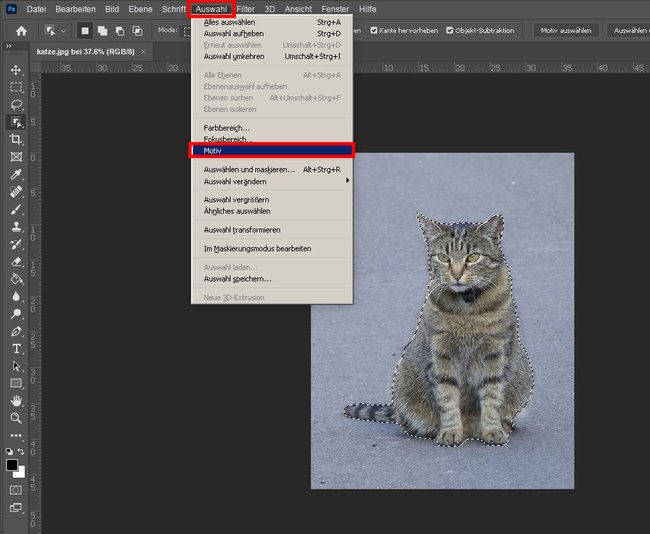
Ab Photoshop 2020: Genaueres Freistellen mit Objektauswahl-Werkezeug
Ab Photoshop 2020 gibt es das Objektauswahl-Werkzeug, über das ihr da freizustellende Motiv genauer bestimmen könnt:
- Öffnet euer Bild in Photoshop und klickt in der Werkzeugleiste auf das Objektauswahl-Werkezug (Shortcut: W beziehungsweise Umschalt + W).
- In der Optionsleiste am oberen Fensterrand stellt ihr beispielweise das Rechteck als Auswahlmethode ein.
- Zieht mit der Maus die Fläche auf, auf der sich euer Motiv befindet. Photoshop erkennt nun automatisch die Kanten des Objekts und erstellt daraus eine Auswahl.
- Alternativ könnt ihr in der Optionsleiste auch einen anderen Auswahlmodus wie „Lasso“ auswählen , um dann das freizustellende Objekt mit der Maus manuell einzukreisen.
- Wurde zuviel ausgewählt, könnt ihr die Alt-Taste gedrückt lassen und entsprechende Stellen auswählen, um sie von der aktuellen Auswahl wieder zu entfernen.
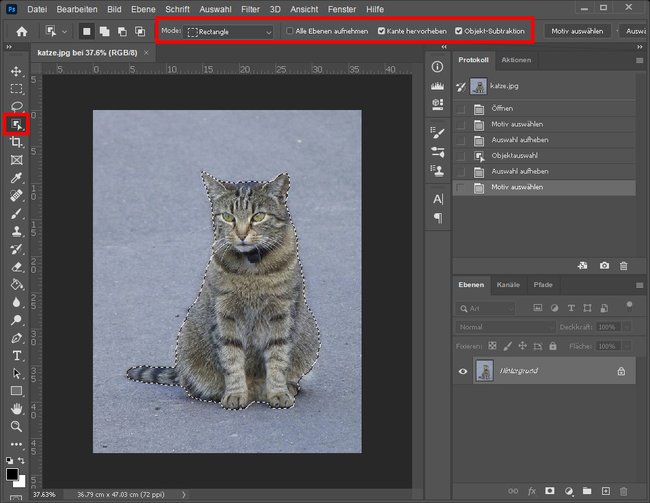
Photoshop: Schnelles Freistellen mit Schnellauswahlwerkzeug
Eine sehr lang bekannte Methode zum Freistellen von Objekten funktioniert mit dem Schnellauswahlwerkzeug. Allerdings kann die Methode nicht so zuverlässig sein, wenn Objekt und Hintergrund sind in Farben und Kontrast ähneln.
- Klickt in Photoshop in der Werkzeugleiste auf das „Schnellauswahl-Werkzeug“ (Shortcut: W beziehungsweise Umschalt + W).
- Klickt nun auf das Objekt, das ihr freistellen möchtet. Photoshop erkennt automatisch die Kanten des Objekts und markiert die Auswahl.
- Unter Umständen haltet ihr die Maus gedrückt und fahrt das Objekt ab, um die Auswahl kontinuierlich zu erweitern.
- Falls zu viel ausgewählt wurde, haltet ihr die Alt-Taste in Windows (Option-Taste beim Mac) gedrückt während ihr klickt, um diese Bereiche unter dem Mauszeiger wieder zu entfernen. Mit gedrückter Umschalt-Taste fügt ihr stattdessen weitere Bereich der bestehenden Auswahl hinzu.