Wenn Pi-hole eingerichtet ist, aber ihr nicht bei jedem einzelnen Gerät die DNS-Einstellungen konfigurieren möchtet, könnt ihr das auch über euren Fritzbox-Router lösen. Dieser kann euer Pi-hole-Gerät direkt als DNS-Server nutzen. Somit verwenden alle Geräte im Netzwerk die gleichen Filter. Wie das genau funktioniert, erfahrt ihr hier.
Nachdem ihr Pi-hole installiert habt, müsstet ihr die IP-Adresse des Geräts als DNS-Server in jedem eurer Geräte einrichten. Einfacher und vollumfänglich ist es, wenn eure Fritzbox Pi-hole direkt als DNS-Server nutzt. Zwar gibt es hier auch kleinere Nachteile bei den Einstellungsmöglichkeiten, die Vorteile dürften für viele Heimnetzwerke aber überwiegen. So profitiert ihr zum Beispiel auch auf Geräten die keine DNS-Einstellungen bieten (Smart-TVs, Konsolen etc.) vom gefilterten Internet.
Wenn doch mal zu viel geblockt wird, könnt ihr euch auf der Pi-hole-Oberfläche mit Einträgen in der Whitelist oder der Deaktivierung für einen bestimmten Zeitraum behelfen.
Pi-hole als DNS-Server in der Fritzbox
Für unsere Anleitung verwenden wir die FRITZ!Box 7520 mit FRITZ!OS 07.14. Je nach Alter des Routers und der genutzten Betriebssystem-Version können die hier genannten Menüpunkte vom Namen oder der Anordnung leicht abweichen.
Erweiterte Ansicht auf der Fritzbox-Oberfläche aktivieren
Damit ihr alle nötigen Menüpunkte für Einrichtung des Pi-holes als DNS-Server angezeigt bekommt, muss die erweitere Ansicht auf eurer Fritzbox-Oberfläche eingeschaltet sein. Dafür habt ihr die folgenden beiden Optioenn:
- Ruft die Fritzbox-Oberfläche auf und klickt oben rechts auf den Dreifachpunkt (⋮). Schaltet im Dropdown-Menü die Erweiterte Ansicht ein (Schalter auf Grün).
- Ruft die Fritzbox-Oberfläche auf und klickt unten links auf Ansicht: Standard. Nun sollte dort Ansicht: Erweitert stehen.
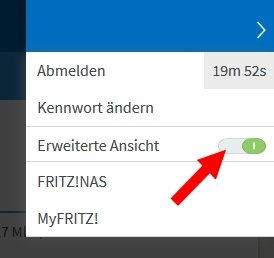
Pi-hole feste IPv4-Adresse zuweisen
Der Router soll jederzeit euer Pi-hole als DNS-Server nutzen. Damit sich die IPv4-Adresse eures Pi-hole-Geräts bei einer Neueinwahl oder einem Neustart nicht verändert, müssen wir ihm eine statische IP-Adresse zuweisen. Geht dazu wie folgt vor:
- Ruft die Fritzbox-Oberfläche auf und klickt auf den Menüpunkt Heimnetz.
- Wählt im Dropdown-Menü den Punkt Netzwerk an.
- Klickt bei eurem Pi-hole-Gerät rechts auf das Stift-Symbol (Bearbeiten).
![]()
- Setzt nun den Haken bei „Diesem Netzwerkgerät immer die gleiche IPv4-Adresse zuweisen.“
Alternativ könnt ihr dem Pi-hole auch eine freie IPv4-Adresse im Bereich zwischen 2 und 20 geben, diese sind grundsätzlich statisch. - Tippt abschließend auf den Button OK, um eure Änderungen zu speichern.
Bei IPv6 sind solche Einstellungen für gewöhnlich nicht nötig beziehungsweise nicht empfohlen. Weitere Infos zum Vergeben von festen IPs findet ihr hier: Fritzbox – feste IP vergeben.
Pi-hole als DNS-Server einstellen
- Zuerst müsst ihr euch die IPv4- und IPv6-Adresse (falls verwendet) eures Pi-holes notieren. Diese findet ihr wahlweise:
- Auf der Fritzbox-Oberfläche unter Heimnetz → Netzwerk, wenn ihr auf das Stift-Symbol eures Pi-hole-Geräts klickt.
![]()
- Auf der Pi-hole-Oberfläche. Loggt euch ein und klickt auf Settings (dt. Einstellungen). Hier werden euch direkt beide Adressen angezeigt.
![]()
- Auf der Fritzbox-Oberfläche unter Heimnetz → Netzwerk, wenn ihr auf das Stift-Symbol eures Pi-hole-Geräts klickt.
- Auf der Fritzbox-Oberfläche klickt ihr auf den Menüpunkt Heimnetz.
- Wählt im Dropdown-Menü den Punkt Netzwerk aus.
- Klickt den Reiter Netzwerkeinstellungen an.
- Scrollt herunter bis zu „IP-Adressen“ und klickt auf den Button IPv4-Adresse.
- Falls nicht aktiv, setzt den Haken bei „DHCP-Server aktivieren“ und tragt und „Lokaler DNS-Server“ nun die IPv4-Adresse eures Pi-holes ein.
![Pihole als DNS-Server Fritzbox IPv4 Pihole als DNS-Server Fritzbox IPv4]()
- Klickt abschließend auf den OK-Button, um die Änderung zu speichern.
Ab sofort laufen eure Anfragen an den Router zuerst über den Pi-hole und werden somit auf allen Geräten entsprechend gefiltert.
Solltet ihr IPv6 verwenden, müsst ihr noch folgendes tun:
- Unter „IP-Adressen“ auf den Button IPv6-Adresse klicken.
- Beim Menüpunkt „DNSv6-Server im Heimnetz“ unter „Lokaler DNSv6-Server“ die IPv6-Adresse eures Pi-holes eintragen.
Alternative Methode
Wenn der oben aufgeführte Weg zu Problemen wie längeren Ladezeiten, Problemen mit nicht geblockten Inhalten oder Ähnlichem führt, könnt ihr die alternative Methode versuchen. Hier drehen eure Anfragen eine kleine Schlaufe zwischen eurer Fritzbox und dem Pi-hole-Gerät. Dafür müsst ihr eurer Fritzbox als bevorzugten und alternativen DNS-Server die IPv4- und IPv6-Adresse eures Pi-holes geben. Zuerst müsst ihr jedoch die oben getätigten Einstellungen rückgängig machen. Dann geht ihr wie folgt vor:
- Auf der Fritzbox-Oberfläche klickt ihr auf den Menüpunkt Internet.
- Wählt im Dropdown-Menü den Punkt Zugangsdaten aus.
- Klickt den Reiter DNS-Server an.
- Wählt „Andere DNSv4-Server verwenden“ und „Andere DNSv6-Server verwenden“ an.
- Tragt unter „Bevorzugter DNSv4/6-Server“ und „Alternativer DNSv4/6-Server“ die jeweilige IP-Adresse eures Pi-holes ein.
![]()
- Klickt abschließend auf den Button Übernehmen.
Hat bei euch alles geklappt oder hattet ihr Probleme bei der Einrichtung eures Pi-holes als DNS-Server für die Fritzbox? Fragen und Tipps könnt ihr wie immer gerne in die Kommentare schreiben.







