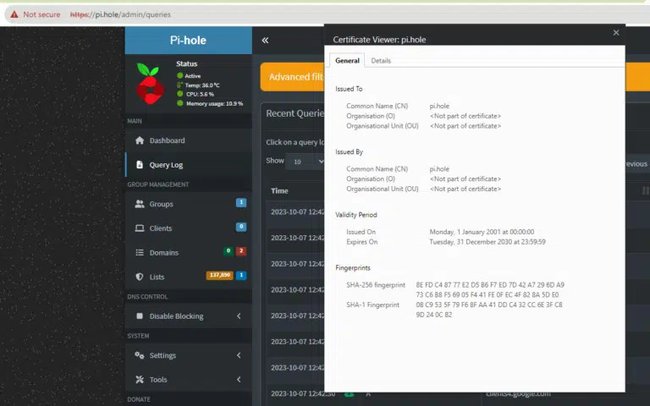Der Werbe- und Tracking-Blocker Pi-Hole kann bei Bedarf manuell aktualisiert werden. Wie das geht und wie ihr auch die Beta-Version 6.0 installiert, zeigen wir euch hier.
Neues Update einspielen: Pi-Hole aktualisieren
Wenn ihr den Werbe- und Tracker-Blocker Pi-Hole in eurem Heimnetz eingerichtet habt, wird euch in der zugehörigen Weboberfläche ganz unten angezeigt, wenn eine neue Version für eine oder mehrere Pi-Hole-Komponenten verfügbar ist. Dazu gehören „Pi-Hole-Core“, „FTL“ und „Web Interface“. Ihr könnt diese dann wie folgt mit nur einem Befehl aktualisieren:
- Loggt euch per SSH auf dem Host ein, auf dem Pi-Hole läuft.
- Gebt
pihole -upein und drückt Enter, um auf die neueste verfügbare Version zu aktualisieren. - Alternativ funktioniert auch der Befehl
pihole updatePihole.
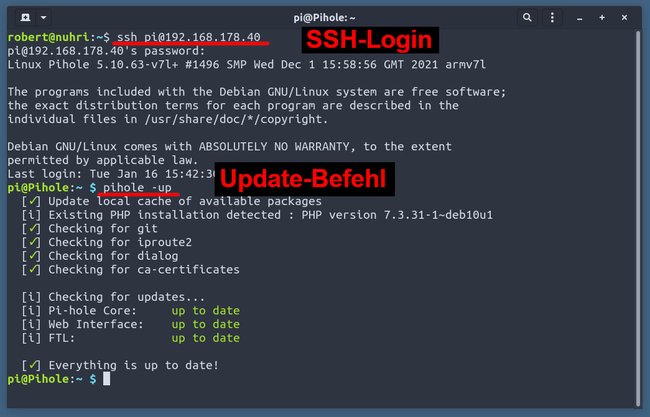
Über den obigen Befehl werden nur reguläre, aber keine Beta-Versionen installiert. Wie das trotzdem funktioniert, lest ihr im nächsten Abschnitt. Es ist aber sinnvoll, vorher ein Backup von Pi-Hole zu machen. Nutzt ihr den Werbeblocker auf dem Raspberry Pi, könnt ihr beispielsweise eine 1:1-Kopie der zugehörigen microSD-Karte erstellen. Falls ihr Pi-Hole als Docker-Container auf einem Synology-NAS oder anderen Host laufen habt, könnt ihr diesen beispielsweise über die grafische Benutzeroberfläche Portainer sichern, bevor ihr das Update einspielt. Auch ist es sinnvoll, im Webinterface von Pi-Hole über „Settings“ > „Teleporter“ ein Backup eurer Pi-Hole-Einstellungen zu speichern. Die Pi-Hole-Entwickler empfehlen, mindestens ein Backup des Verzeichnisses /etc/pihole .
Alternativ installiert ihr die neue Version 6 einfach in einem neuen Docker-Container und lasst euren aktuell laufenden Pi-Hole unangetastet:
Pi-Hole auf Version 6 updaten
Bedenkt, dass es keine Downgrade-Option von Version 6.0 zurück auf Version 5.x gibt, es sei denn, ihr habt eure Pi-Hole-Installation auf eine der oben beschriebenen Methoden gesichert und könnt diese danach wiederherstellen.
Was ist neu?
Pi-Hole wurde verschlankt und effizienter gestaltet, wie man im Changelog-Blogpost der Entwickler lesen kann:
- Haupt-Änderung: In der Version 6 haben die Entwickler die neue sogenannte REST-API (Schnittstelle) zusammen mit dem neuen Webserver „civetweb“ in die Pi-Hole-FTL-Binärdatei integriert. Dadurch entfällt der frühere Webserver „lighttpd“ und die Abhängigkeit „php“.
- Neue Schnittstelle: Die Kern-Funktionen werden nun von der neuen REST-Schnittstelle verwaltet. PHP-ähnliche Funktionen wurden zur „lua-engine“ migriert, die bereits in früheren Pi-Hole-Versionen eingesetzt und optimiert wurde.
- Alles in FTL: Die Engine „lua“ selbst sowie HTTPS-Support wurden vollständig in die Komponente „Pihole-FTL“ integriert.
- Docker-Images basieren nun auf Alpine, wodurch diese deutlich kleiner sind als vorher.
- Eine Einstellungs-Datei: Außerdem wurden die Einstellungsdateien
/etc/pihole/setupVars.conf,/etc/pihole/pihole-FTL.confund/etc/dnsmasq.d/01-pihole.confin der Datei/etc/pihole/pihole.tomlzusammengefasst – endlich nur eine Anlaufstelle für Konfigurationen! - Einteilung der Weboberflächen-Einstellungen in „Basic“, „Advanced“ und „Expert“.
Installation mit Docker/Portainer
Wenn ihr eine Beta-Version von Pi-Hole ausprobieren möchtet – etwa die Version 6, dann müsst ihr die Installation manuell anstoßen. Das geht wie folgt:
- Öffnet Portainer und wählt eure Docker-Instanz aus.
- Klickt links auf „Stacks“ und rechts oben auf „ + Add stack“.
- Gebt oben als Namen beispielsweise „pihole-v6-Beta“ ein.
- Wählt darunter „Web editor“ aus und fügt unten den folgenden Docker-Compose-Code ein.
version: "3"
# More info at https://github.com/pi-hole/docker-pi-hole/ and https://docs.pi-hole.net/
services:
pihole:
container_name: pihole-v6-beta
image: pihole/pihole:development-v6
# For DHCP it is recommended to remove these ports and instead add: network_mode: "host"
ports:
- "53:53/tcp"
- "53:53/udp"
- "443:443/udp"
- "67:67/udp" # Only required if you are using Pi-hole as your DHCP server
- "80:80/tcp"
environment:
TZ: 'Europe/Berlin'
WEBPASSWORD: 'pihole'
# Volumes store your data between container upgrades
volumes:
- './etc-pihole:/etc/pihole'
- './etc-dnsmasq.d:/etc/dnsmasq.d'
# https://github.com/pi-hole/docker-pi-hole#note-on-capabilities
cap_add:
- NET_ADMIN # Required if you are using Pi-hole as your DHCP server, else not needed
- CAP_CHOWN
- CAP_NET_BIND_SERVICE
- CAB_NET_RAW
restart: unless-stoppedAchtet bein einfügen darauf, dass die Leerzeichen vor den jeweiligen Befehlen samt Befehlsstruktur erhalten bleibt, ansonsten erhaltet ihr einen Fehler.
Klickt danach in Portainer unten auf den Button „Deploy the stack“. Der Vorgang kann etwas dauern, weil das Developer-Image dabei heruntergeladen wird. Wartet, bis ihr eine entsprechende grüne Benachrichtigung oben rechts seht.
Alternativ könnt ihr den obigen Code mit einem Texteditor als Datei „pihole-v6.yml“ auf eurem Docker-Host abspeichern und im Terminal (im gleichen Verzeichnis wie die YML-Datei) mit dem Befehl docker compose up -d starten. Läuft der Container, startet ihr die Weboberfläche von Pi-Hole dann im Browser in der Adresszeile mit https://<IP-eures-Hosts>/admin . Als Passwort wurde laut obigem Code „pihole“ eingerichtet. Danach könnt ihr Pi-Hole wie gewohnt konfigurieren.