Hier zeigen wir, wie ihr den Folienmaster in PowerPoint ändern und die Änderungen auf andere Folien anwenden könnt.
Erfahre mehr zu unseren Affiliate-Links
Wenn du über diese Links einkaufst, erhalten wir eine Provision, die unsere
redaktionelle Arbeit unterstützt. Der Preis für dich bleibt dabei
unverändert. Diese Affiliate-Links sind durch ein Symbol
gekennzeichnet. Mehr erfahren.
Hinweis: Wenn ihr einen Folienmaster ändert, wirken sich die Änderungen auf alle folgenden Folien aus.
So ändert ihr den Folienmaster in PowerPoint
- Klickt im Menü Ansicht auf Folienmaster.
- In der Seitenliste links ist der Folienmaster die oberste Miniaturansicht.
- Darunter folgen die einzelnen Layouts, die ihr ebenfalls ändern könnt.
- Klickt den Folienmaster oder ein Layout an.
![]()
- Neue Platzhalter fügt ihr über die Schaltfläche Platzhalter einfügen ein.
- Darüber könnt ihr einen Platzhalter für Inhalt, Text, Bild, Diagramm, Tabelle, SmartArt, Medien und einer Onlinegrafik einfügen.
- Das Design ändert ihr optional über die Schaltfläche Design, die euch in der obigen Symbolleiste angezeigt wird.
- Daneben könnt ihr Farben, Schriftarten und Effekte anpassen.
- Es lassen sich über entsprechende Schaltflächen zudem die Foliengröße einstellen und weitere Folienmaster hinzufügen.
- Ihr könnt ein geändertes Layout umbennen, indem ihr in der Liste der Miniaturansichten der Layouts mit der rechten Maustaste auf das angepasste Layout klickt und dann Layout umbenennen wählt.
- Nach den Anpassungen schließt ihr die Masteransicht mit der Schaltfläche Masteransicht schließen rechts in der Symbolleiste.
Foilenmaster-Änderungen auf Folien anwenden
- Wählt in der Normalansicht bei den Miniaturansichten die Folie aus, auf welche die Folienmaster-Änderungen angewendet werden sollen.
- Ihr könnt mehrere Folien gleichzeitig auswählen, indem ihr die Strg-Taste gedrückt haltet und die Folien anklickt.
- Klickt auf das Menü Start und auf die Schaltfläche Layout.
- Wählt nun das Layout aus, dass ihr in der Folienmaster-Ansicht aktualisiert habt.
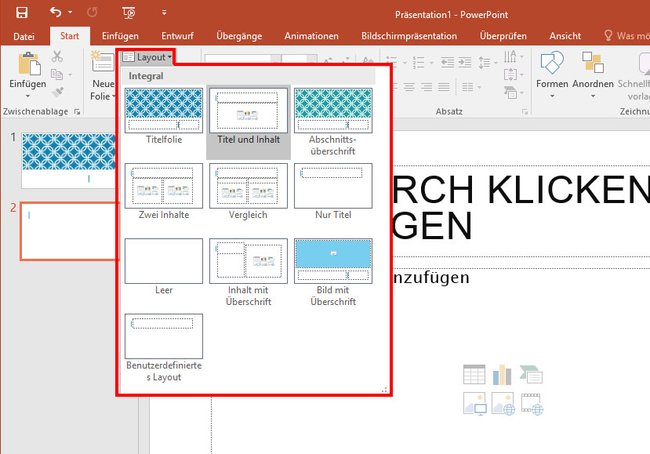
Falls ihr Fragen oder Probleme hattet, schreibt es uns gerne in die Kommentare. Leider ist die Folienmaster- und Layout-Funktion in PowerPoint nicht besonders intutiv. Es kann eine Weile dauern, bis man das gewollte Ergebnis erreicht.

