Wenn die Zeilenhöhen in Excel hin- und herspringen, ist das ganz schön lästig. Mit einem kleinen Trick können wir die Excel-Zeilenhöhe automatisch einrichten.
Video: Fünf weitere Tipps für Excel
Die Zeilenhöhe bei Excel verstellt sich schnell, während man mit einer Tabelle arbeitet. Wenn in den Zellen ein Zeilenumbruch erlaubt ist, reicht oft das Hinzufügen einer Ziffer oder eines Buchstabens, um eine Zeile in der Höhe springen zu lassen. Dummerweise werden Zeilen bei so einer Aktion dann automatisch höher, aber leider nicht auch wieder niedriger. Doch wir können das Programm so einstellen, dass Excel die Zeilenhöhe automatisch anpasst. Und das für alle Zellen oder nur für ausgewählte Zeilen.
Die Excel Zeilenhöhe automatisch ändern lassen
Damit wir in Excel die Zeilenhöhe automatisch anpassen lassen können, hat die Tabellenkalkulation eine eigene Funktion dafür. Eigentlich ist es unverständlich, dass diese automatische Höheneinstellung nicht der Excel-Standard ist.
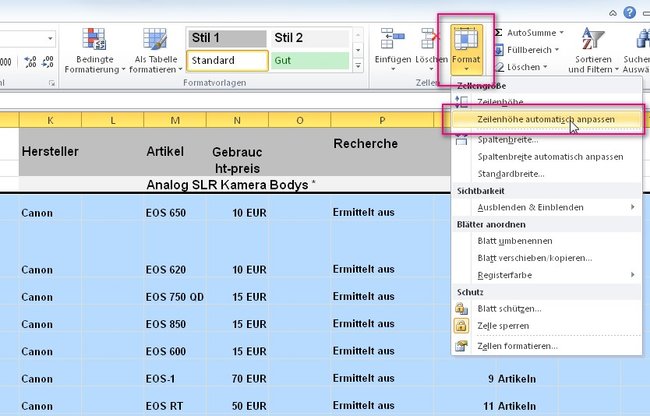
Es geht bei der Höhenanpassung der Zeilen in Excel ja in erster Linie darum, eine zu groß geratene Zelle wieder zusammenschnappen zu lassen. Denn die automatische Höhenanpassung sorgt nicht dafür, dass sich die Zellen zwangsläufig auch vergrößern, wenn der Inhalt nicht in eine Zeile passt. Da stehen andere Formatierungsvorgaben im Weg! Wenn beispielsweise so formatiert ist, dass ein langer Inhalt keinen Zeilenumbruch erzeugt, dann wird der Inhalt weiter aus der Zelle herauslaufen. Und das ist der Excel-Standard!
Um die Excel-Zeilenhöhe automatisch anzupassen, gehen wir folgendermaßen vor:
- Entweder das ganze Tabellenblatt mit Strg + A markieren, oder einzelne Zellen, Zeilen oder Spalten mit der Maus markieren.
- Im Menü Start auf der rechten Seite den Menüpunkt Format suchen und anklicken.
- Jetzt öffnet sich das Menü und dort klickt man dann auf Zeilenhöhe automatisch anpassen.
Die markierten Zeilen ziehen sich wieder so zusammen, dass sie maximal so hoch wie der darin befindliche Inhalt sind.
Excel Zeilenhöhe anpassen und ganzen Inhalt zeigen
Soll der ganze Inhalt sichtbar sein, dann kann man die entsprechenden Zellen markieren und danach mit der rechten Maustaste anklicken. Anschließend klickt man auf Zellen formatieren.
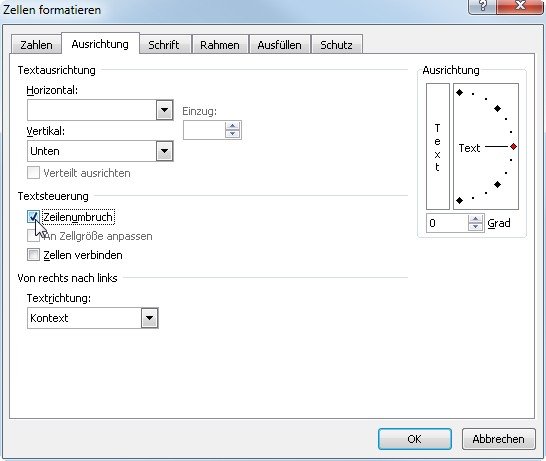
Im nachfolgenden Fenster (siehe Bild) wählt man den Kartenreiter Ausrichtung und markiert dort im Abschnitt Textsteuerung auf Zeilenumbruch. Mit OK bestätigen und alle markierten Zellen erhalten einen Zeilenumbruch. Der sorgt dafür, dass die Breite der Zelle unverändert bleibt, aber die Höhe sich so ändert, dass der gesamte Inhalt angezeigt wird.
