Auch wenn man die Funktion selten braucht: Word kann Kapitälchen schreiben. Die Ersetzung aller Kleinbuchstaben durch kleine Großbuchstaben ist einfach. So sieht es aus und so wird es gemacht!
Video: Sonderzeichen, Korrekturmodus und Inhaltsverzeichnis – Fünf weitere Tipps für Microsoft Word
In der Typographie werden Kapitälchen als besondere Form der Text-Hervorhebung genutzt. Wenn beispielsweise die Wichtigkeit eines Textes betont werden soll, aber Fettdruck oder Kursivschrift nicht ausreichen. In Der Regel setzt man das bei den ersten Worten eines Textes ein. Manchmal aber auch mitten in einem Text oder über ganze Absätze. Microsoft Word hat für Kapitälchen eine spezielle Funktion. Sie erzeugt aus jeder Schriftart „falsche Kapitälchen“. Dabei werden einfach Großbuchstaben der aktuellen Schriftart verkleinert und als Kleinbuchstaben eingesetzt. Im Druckhandwerk gibt es zu jeder Schriftart üblicherweise auch einen eigenen Satz mit Kapitälchen. Hier erfahrt Ihr nun, wie man in Word Kapitälchen schreibt oder Text nachtäglich in Kapitälchen formatiert.
Word: Text als Kapitälchen formatieren
Es gibt gleich zwei Methoden, in Word Kapitälchen zu erstellen. Die einfachste Methode läuft über eine spezielle Tastenkombination.
- Zuerst den gewünschten Text mit der Maus oder Tastatur markieren. Bei einem einzelnen Wort reicht es aus, wenn sich der Cursor darin befindet.
- Nun die Tasten Strg + Umschalttaste + Q gleichzeitig drücken. Der markierte Text wird sofort von Word in Kapitälchen formatiert.

Jeder Text kann von Word in Kapitälchen umgewandelt werden. Alternativ geht das auch über die Schriftartenformatierung.
- Auch hier muss der neu als Kapitälchen zu formatierende Text in Word zuerst markiert werden.
- Anschließend klickt man im Word-Menü Start auf den kleinen, grauen Pfeil rechts unten im Abschnitt Schriftart. Wahlweise kann man dazu auch jederzeit die Tastenkombination Strg + D verwenden.
- Es öffnet sich das oben zu sehende Fenster. Im Bereich Effekte befindet sich rechts oben die Auswahlmöglichkeit Kapitälchen.
- Hier einen Haken setzen und mit OK bestätigen. Der markierte Text erscheint in Kapitälchen.
Word: Erster Buchstabe groß - Initiale
Wenn wir in Word Kapitälchen nutzen, wird ein ganzes Word in große und kleine Großbuchstaben umgewandelt. Einen ganz anderen Fall von Großbuchstaben stellen die sogenannten Initiale dar. Von der Wortbedeutung her eröffnen, initiieren sie den Text. Und ähnlich wie die Kapitälchen, hat man sie früher im Buchdruck genutzt - etwa in alten Bibeln.
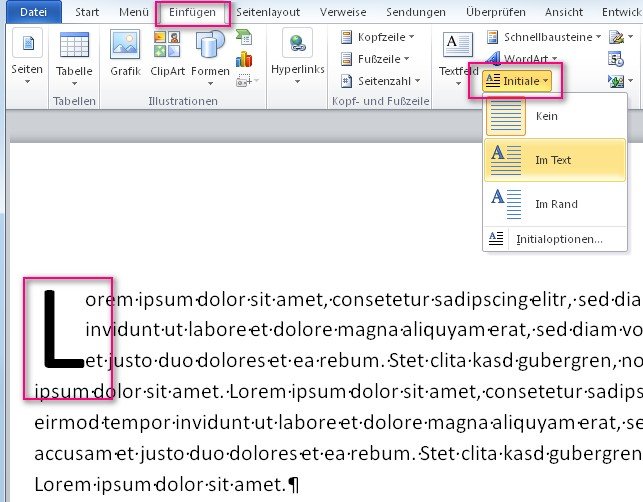
Die Wirkung kennt jeder. Ein sehr großer Großbuchstabe, er erste Buchstabe des ersten Wortes, steht am Anfang des Textes. Danach geht es völlig normal weiter. Dadurch soll ein Bedeutungsschnitt angezeigt werden. Ein neues Kapitel wird eröffnet. Wir können in Word Initiale mit wenigen Klicks erstellen. Aber anders als bei den Word Kapitälchen, gibt es dieses Mal keine Tastenkombination dafür. Um einen Absatz mit Initialen beginnen zu lassen, muss sich nur der Cursor irgendwo in diesem Absatz befinden.
- Jetzt wechselt man ins Menü Einfügen.
- Dort befindet sich im rechten Bereich der Menüpunkt Initiale.
- Ein Klick darauf öffnet ein Untermenü.
Wir haben nun drei Auswahlmöglichkeiten. Im Text bedeutet, dass die Initiale vom Text umflossen werden. Am Rand formatiert sie so, dass sie vor der linken Begrenzung des Textes stehen. Die Option Keine ist die Standardeinstellung von Word.
Außerdem gibt es hier noch ein Optionsmenü, in dem wir die Schriftart und die Höhe der Initiale formatieren können. Auch der Abstand vom Text lässt sich hier einstellen. So kann man beispielsweise eine spezielle Wirkung erzielen, indem man für die Initiale einen Schmuckfont oder etwa eine Fette Fraktur wählt.
Zum Thema: Word Sprache ändern
