Wenn man schnell tippt, ist es genauso schnell passiert. Aus heute wird Heute oder aus Haus wird haus. Wie man die Groß- und Kleinschreibung in Word blitzschnell umschaltet und wiederkehrende Fehler automatisch korrigiert, erfahrt Ihr hier!
Die Word-Großschreibung, Kleinschreibung und die Umwandlung aller Buchstaben in Großbuchstaben ist tatsächlich eine eingebaute Wordfunktion, die selbst so manchem Vielschreiber noch unbekannt ist. Wie man sie einsetzt und wie man Dauerfehler automatisch ausmerzt, erklären wir Euch jetzt.
Word: Großschreibung und Kleinschreibung mit schneller Taste umschalten
Microsoft Word hat einen eigenen Hotkey, um die Schreibweise umzuschalten. Hat man ein Wort fälschlicherweise groß oder klein geschrieben, so lässt sich das blitzschnell korrigieren. Die entsprechende Tastenkombination besteht aus den Tasten Strg und F3.
Hat man am Ende eines Wortes gemerkt, dass der Anfangsbuchstabe die falsche Größe hat, so muss man nur diese beiden tasten drücken und Word schaltet zwischen Großschreibung und Kleinschreibung um. Dazu muss sich der Cursor am Ende, am Anfang oder in einem Wort befinden. Es funktioniert nicht, wenn bereits ein Satzzeichen getippt wurde und sich der Cursor am Wortende, zwischen Wort und Satzzeichen befindet. In dem Fall muss man den Cursor nach links bewegen. Drückt man dann Strg + F3, so schaltet Word die Schreibweise in einer festgelegten Reihenfolge um.
Zuerst von Kleinschreibung auf Großschreibung und danach auf die Schreibweise, bei der alle Buchstaben groß sind. Je nach Ausgangssituation muss man also bis zu zweimal diesen Hotkey tippen. Aber das geht in der Regel immer noch schneller, als zum Wortanfang zu springen und den Buchstaben auszutauschen.
In Word Groß- und Kleinschreibungsfehler automatisch beheben
Jeder hat seine ganz eigenen Tipp-Fehler. Und manchmal betreffen die auch die Großschreibung bzw. Kleinschreibung in Word. Wer dazu neigt, immer wieder haus statt Haus zu schreiben, der sollte sich dieses Wort in die Autokorrektur einfügen.
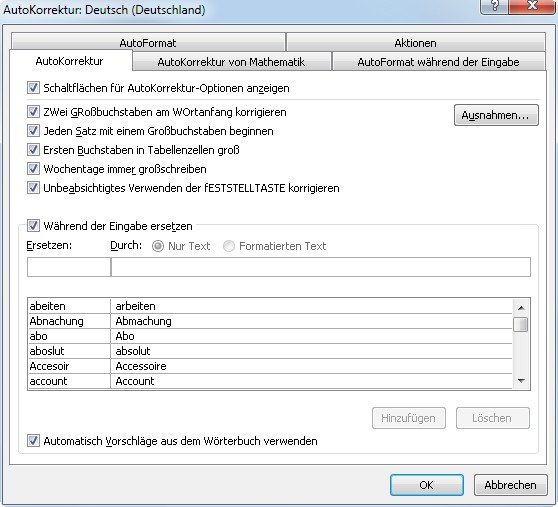
Fällt Word die fehlerhafte Groß- oder Kleinschreibung während der Rechtschreibkontrolle auf, dann kann man bereits hier eingreifen. In dem Fall übernimmt man entweder einen der Vorschläge oder verbessert den Fehler selbst und wählt dann die Option AutoKorrektur. Sofort wird die fehlerhafte Schreibweise in die Korrekturautomatik übernommen und sollte der Fehler nochmal vorkommen, wird Word ihn umgehend reparieren. Will man bestimmte Fehler oder Schreibweisen selbst in die Autokorrektur einarbeiten oder sie dort abändern, dann geht man folgendermaßen vor:
- Das Menü Datei öffnen.
- Optionen anklicken.
- Dokumentenprüfung wählen.
- Dort rechts oben auf den Button AutoKorrektur-Optionen klicken.
Jetzt öffnet sich ein Fenster, in dem bereits alle bisherigen Einträge zu sehen ist. Auf der linken Seite befinden sich immer die Fehler, rechts daneben das Wort, das stattdessen eingesetzt werden soll. Unter Während der Eingabe ersetzen können wir neue Einträge aufnehmen. Dann können wir sie mit Hinzufügen in die Liste aufnehmen und mit OK, die Aktion bestätigen.
Zum Thema: Word Sprache ändern

