Für Musiker gibt es spezielle Programme, die viel Geld kosten und ihnen ermöglichen, ihre Arbeit in Noten niederzuschreiben. Wer aber in Word Notenschlüssel einfügen oder Noten schreiben will, der braucht eigentlich nur die richtige Schriftart.
Der Notenschlüssel ist für musikalische Menschen der Eingang in jedes Musikstück, während er für andere nur ein verschnörkeltes Zeichen ist, das Notenblätter dekoriert. Notenschlüssel und Noten auf einer Tastatur abzubilden ist nicht leicht. Aber das bedeutet ja nicht, dass wir auf entsprechende Zeichen verzichten müssen. Wer in Word Notenschlüssel und Noten einfügen will, der benötigt einen speziellen TrueType-Font für Windows, musikalisches Wissen und etwas Sorgfalt. Dann ist das gar kein Problem.
Word-Tipp: Notenschrift installieren
Weder unter den normalen Schriften, noch unter den Sonderzeichen finden wir bei Word Notenschlüssel. Zuallererst muss man als eine entsprechende Schriftart installieren. So eine Noten-Schriftart für Windows ist Fughetta. Als Shareware vermarktet, reicht die hier downloadbare Version für die meisten Zwecke völlig aus. Sie enthält die verschiedenen Notenschlüssel, Notenzeichen und jede Menge anderer Zeichen, die man bei der Notation benötigt.
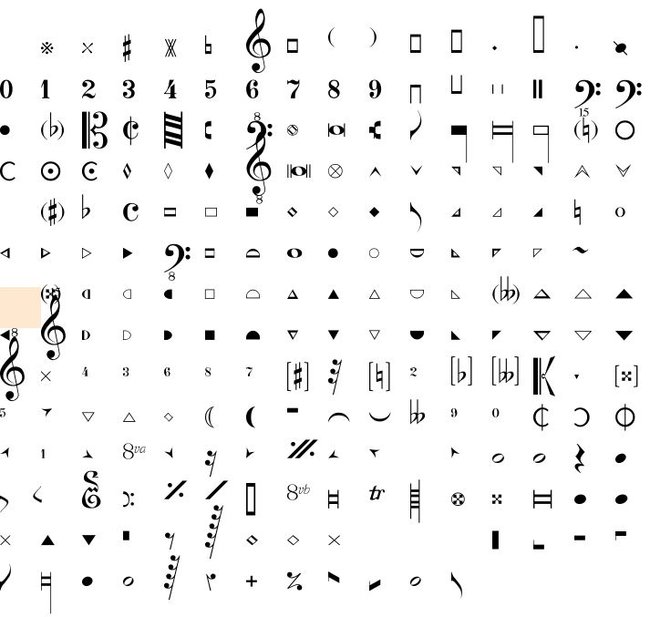
Nach der Installation steht die Schriftart Fughetta in allen Programmen zur Verfügung, die Fonts verwenden. Auch in Word selbst finden wir die Schrift unter dem Namen Fughet, aber das nützt uns erst einmal wenig. Es ist kaum möglich, Notenzeichen und Notenschlüssel auf einer normalen Tastatur abzubilden. Und aus diesem Grund muss man einen Umweg beschreiten, der über die Sonderzeichen und Symbole führt.
Word-Tipp: Notenschlüssel einfügen
Wenn an die Schriftart einmal installiert hat, muss man die Zeichen nur noch ins Word-Dokument bekommen. Üblicherweise sind das Buchstaben. Nicht jedoch hier. Um in Word Notenschlüssel zu schreiben oder Noten einzufügen, muss man im Menü Einfügen ganz rechts die Option Symbole wählen.
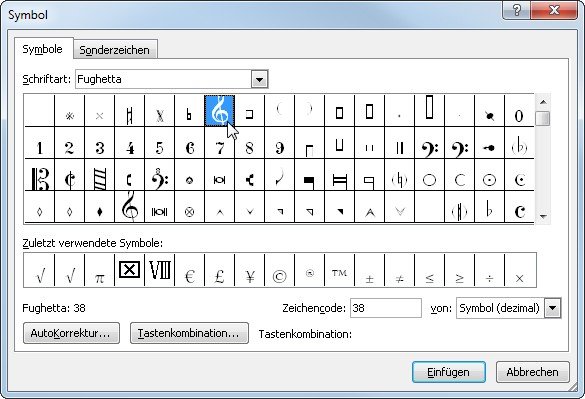
Ein Klick auf den Symbole-Button öffnet eine erste Auswahl häufig gebrauchter Zeichen. Damit können wir aber nichts anfangen und so klicken wir dort unten auf Weitere Symbole. Daraufhin öffnet sich das oben zu sehende Fenster, in dem wir aus allen installierten Schriftarten verschiedenste Symbole und Sonderzeichen heraussuchen können. Und wenn wir dort die Schriftart Fughetta aktivieren, können wir sofort auch in Word Notenschlüssel einfügen und auch sonst alle Notenzeichen schreiben. Ein Doppelklick fügt das gewählte Zeichen an der Stelle des Cursors in den Text. Gleichzeitig wird es unten in die Reihe der zuletzt verwendeten Symbole übernommen.
Wer sich die künftige Arbeit deutlich erleichtern will, der kann bestimmte Zeichen mit eigenen Tastenkombinationen belegen, um sie immer wieder schnell einsetzen zu können. Wenn jede Seite damit beginnen soll, kann man einen Notenschlüssel in Word einfügen, indem man einfach die selbst gewählten Tasten drückt. Dazu markiert man in der Sonderzeichentabelle den Notenschlüssel und klickt dann unten auf den Button Tastenkombination. Nun kann man eine eigene Tastenkombination drücken, die man sich natürlich merken muss. Etwa Alt + Strg + N für einen Notenschlüssel. Abschließend speichert man den Tastenschlüssel mit dem Button Zuordnen und kann sich nun den Umweg über die Sonderzeichen sparen, wenn man in Word einen Notenschlüssel schreiben will.

