Die PlayStation 5 ist da und steckt voller Überraschungen, nicht alle von ihnen hat Sony ins Rampenlicht gerückt. Im Folgenden zeigen wir euch 11 Tipps und Einstellungen, die ihr unbedingt wissen solltet.
Hinweis: Im Folgenden konzentrieren wir uns vor allem auf Tipps, Einstellungen und Features die Sony im Vorhinein vom Release nicht ins Rampenlicht gestellt hat. Erwartet also keine Auflistung aller neuen Features, die bereits vor Release der Sony-Konsole vom Unternehmen beleuchtet wurden, sondern eher, dass wir euch versteckte Änderungen und Tricks aufzeigen.
Spielvoreinstellungen sparen Zeit
Mit der PS5 müsst ihr nicht mehr vor jedem neuem Spiel in die Spieloptionen gehen, um eure perfekten Einstellungen herzustellen. Nun kann das System es für euch übernehmen.
Geht dafür im PS5-Menü in die Einstellungen, sie findet ihr oben rechts mit dem Zahnrad-Symbol > „Gespeicherte Daten und Spiele-/App-Einstellungen > Spielvoreinstellungen. Hier könnt ihr den Schwierigkeitsgrad, Untertitel und Audio anpassen. Zudem wählt ihr, ob Spiele automatisch im Leistungs- oder Auflösungsmodus laufen sollen oder eure Kamera invertiert werden soll.
Wichtig: Die Spielvoreinstellungen werden allerdings nur übernommen, wenn das Spiel das genannte Feature auch unterstützt. Grundsätzlich könnt ihr davon ausgehen, dass die meisten Exklusiv-Spiele es unterstützen.
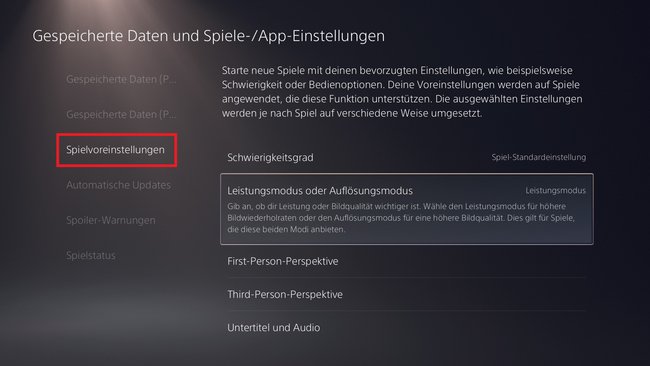
Passt euer Control Center an
Wenn ihr die Playstation-Taste auf dem Dualsense-Controller kurz drückt, erscheint das Control Center und unten die dazugehörige Leiste. Sie erinnert stark an die XrossMediaBar (XMB) der PS4 oder PS3, aber dieses Mal könnt ihr die Leiste anpassen.
Geht nach unten auf die Leiste und drückt die Options-Taste, auf dem Controller rechts neben dem Touchpad. Daraufhin könnt ihr auswählen welche Shortcuts und Menüpunkte auf der XMB-Leiste aufgeführt werden sollen und welche ihr ausblenden möchtet. Leider könnt ihr nicht alle ausblenden lassen, trotzdem könnt ihr Präferenzen setzen.
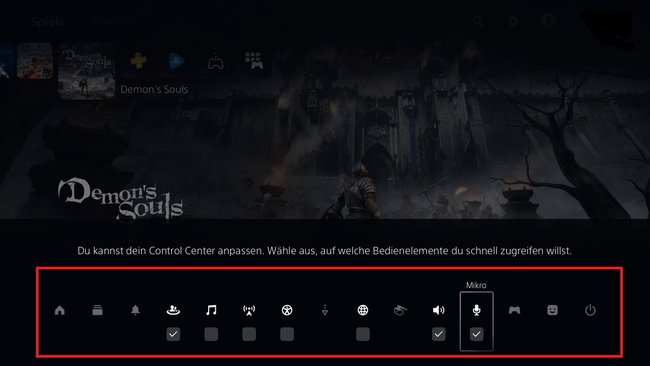
Euer Profil ist überarbeitet
Eure Profilseite ist überarbeitet und ihr könnt dort wesentlich mehr Daten und Statistiken abrufen als in der Vergangenheit. So könnt ihr beispielsweise eure Spielzeit all eurer PS4- und PS5-Spiele betrachten. Das Feature funktioniert übrigens auch bei euren Freunden, ihr könnt sie also etwas ausspionieren und schauen, wie viele Stunden sie in gewisse Spiele investiert haben.
Außerdem könnt ihr Auszeichnungen von andern Spielern verdienen und verteilen. Die Auszeichnungen sind dafür da, um eine positive PlayStation-Community zu schaffen. Wenn ihr online spielt, könnt ihr pro Match anonym eine Auszeichnung einem anderen Spieler, der nicht in eurer Freundesliste ist, verleihen. Ihr könnt somit positive Einflüsse von Community-Mitgliedern stärken. Die Auszeichnungen sind zum Start:
- Nützlich
- Gastfreundlich
- Guter Kumpel
Ihr könnt übrigens einem Spieler innerhalb von 12 Stunden nur eine Auszeichnung verleihen.
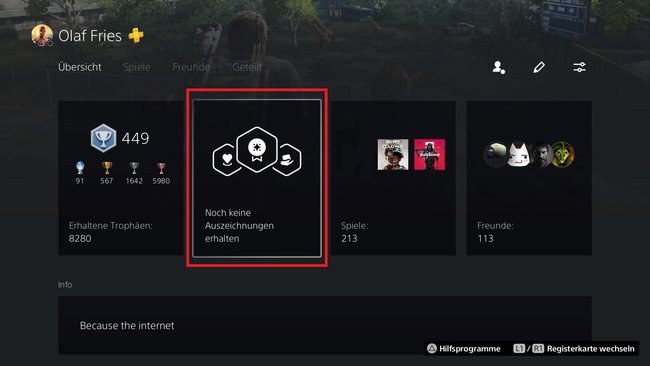
Ändert eure Aufnahmefunktion
Der Create-Button vom Controller, links neben dem Touchpad, lässt euch Clips und Screenshots aufnehmen, sowie teilen. Um ihn nach eurer Präferenz anzupassen, geht in die Einstellungen (Zahnrad-Symbol) > Aufnahmen und Übertragungen > Aufnahmen > Kurzbefehle für Create-Taste. Dort könnt ihr das Drückverhalten des Buttons anpassen und die Länge eurer aufzunehmenden Videoclips verändern. Zudem könnt ihr im Reiter „Aufnahmen“ auch das Screenshot- und Videoclip-Format ändern.
Eure Trophäen erhalten übrigens in der Standardeinstellung neben einem Screenshot ebenfalls einen Videoclip. Falls ihr Speicherplatz sparen möchtet, könnt ihr das neue Feature aber auch ausschalten. Geht dafür in Einstellungen (Zahnrad-Symbol) > Aufnahmen und Übertragungen > Trophäen.
Passt eure Controller-Einstellungen an
Das eingebaute Mikrofon des Controllers ist automatisch an, falls ihr kein anderes Mikrofon beziehungsweise Headset angeschlossen habt. Das Problem daran ist allerdings, dass dadurch die Intensität vom haptischen Feedback und der adaptiven Trigger vom Controller automatisch reduziert werden. Wichtig: Achtet also darauf, welches Mikrofon angeschlossen ist oder stellt das eingebaute Mikrofon des Controllers auf stumm.
Ihr könnt das interne Mikrofon des Controllers mit der horizontalen Taste unter der PlayStation-Taste de- und aktivieren. Wenn ihr übrigens die Taste lange gedrückt haltet, stellt ihr den kompletten Controller auf stumm, dadurch kommen keine Sounds mehr aus der internen Box.
Zudem könnt ihr das haptische Feedback und die adaptiven Trigger manuell anpassen. Wir empfehlen euch die beiden Werte auf „Stark (Standard)“ zu lassen, damit ihr das meiste aus dem Controller herausholen könnt. Falls ihr es jedoch trotzdem anpassen wollt, geht dafür in die Einstellungen (Zahnrad-Symbol) > Zubehör > Controller.
Außerdem entlädt sich der Controller relativ schnell. Die Standard-Einstellung ist, dass sich der Controller niemals ausstellt. Spart Akku und ändert die Option, damit der Dualsense weiterhin genügend Energie besitzt, falls ihr Mal ungeplant länger den Controller aus der Hand legen müsst. Geht dafür in die Einstellungen (Zahnrad-Symbol) > System > Energie sparen > Zeit bis zum Ausschalten der Controller einstellen.
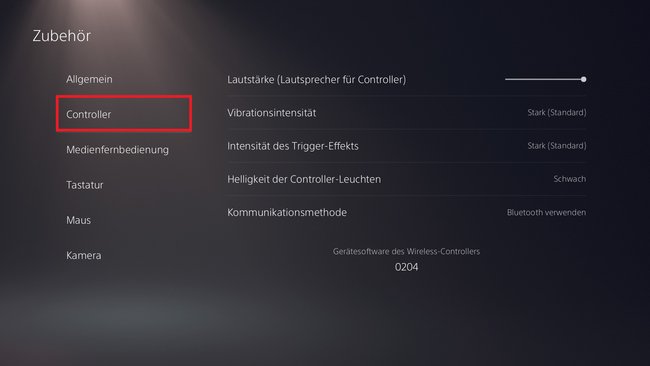
Lagert eure PS4-Spiele auf eine externe Festplatte aus
Derzeit ist das Feature zum Auslagern eurer PS5-Spiele noch nicht möglich, deswegen könnt ihr es nur mit einem PS4-Spielen machen und somit Speicherplatz sparen. Um dies allerdings durchführen zu können, müsst ihr das Feature in den Einstellungen erst einmal aktivieren.
Geht dafür in Einstellungen (Zahnrad-Symbol) > Speicher > Erweiterter Speicher (links im Menü) > und aktiviert dort, dass die PS4-Spiele immer auf einem externen Speicher installiert werden sollen. Es ist leider etwas unglücklich formuliert. Wenn ihr die Option nämlich deaktiviert lasst, könnt ihr zu Beginn einer Installation erst gar nicht festlegen auf welche Festplatte das Spiel abgespeichert werden soll.
Ihr könnt zusätzliche Sprachpakete für eure Spiele laden
Falls ihr mehrere Sprachdaten gleichzeitig für ein Spiel installiert haben wollt, ist dieses Feature sehr angenehm. Ich müsst damit nicht immer die Systemsprache ändern, falls ihr das Spiel in der gewünschten Sprache spielen möchtet. Geht dafür im Home Screen auf die Kachel des jeweiligen Games und drückt dann auf dem Controller die Options-Taste (rechts neben dem Touchpad). Wählt daraufhin „Spielinhalte verwalten“ aus, dort könnt ihr die installierten Sprachdaten einsehen oder weitere Sprachpakete hinzufügen.
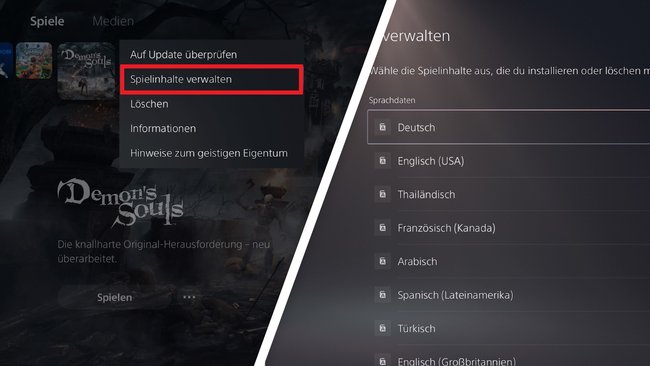
Die PS5 hat mehr Optionen in der Barrierefreiheit
Barrierefreiheit ist zum Glück immer wichtiger für die Entwickler geworden und das ist auch auf der PS5 so. Einstellungen (Zahnrad-Symbol) > Barrierefreiheit. Dort könnt ihr viele Einstellungen festlegen, die das Spielen angenehmer und barrierefreier gestalten können. Werft unbedingt einen Blick drauf.
Passt eure Mitteilungen (Notifications) an
Ändert die Option, um sicherzustellen, dass eure PS5 euch nur mit euren gewünschten Informationen benachrichtigt. Unnötige, lästige oder sogar nervige Notifications gehören somit der Vergangenheit an. Geht dafür in die Einstellungen (Zahnrad-Symbol) > Mitteilungen. Dort könnt ihr alle Notifications individuell anpassen und festlegen.
Schützt euch vor Spoilern
Falls eure PSN-Freunde sich nicht zügeln können und ein Bild voll mit Spoilern schicken möchten, kann eure PS5 euch davor schützen. Geht dafür in die Einstellungen (Zahnrad-Symbol) > Gespeicherte Daten und Spiele-/App-Einstellungen > Spoiler-Warnungen.
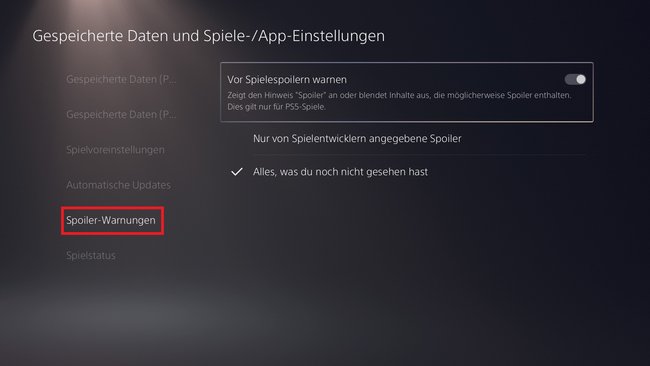
Ihr könnt in eurer Bibliothek Filter aktivieren
Ihr könnt die Spiele-Bibliothek nun endlich aufräumen. Geht in die Spielebibliothek und dann links auf den Pfeil mit den horizontalen Streifen. Dort könnt ihr unterschiedliche Filter aktivieren, um euch eine bessere Übersicht zu verschaffen.
PlayStation Easter Egg
Okay, es ist nicht wirklich ein Tipp, eher ein kleines Easter Egg. Der Dualsense-Controller hat ein besonders griffiges Gefühl in der Hand. Wenn ihr ganz genau hinschaut, könnt ihr auf der Rückseite winzige PlayStation-Symbole erkennen. Manche Personen brauchen dafür jedoch eine Lupe, falls ihr dazu gehört, könnte vielleicht ein Besuch beim Augenarzt nötig sein. Ihr könnt die Symbole auch in der Innenseite der weißen Platten der Konsole erkennen.


![Sony DualSense Wireless-Controller [PlayStation 5]](https://img-atlas.stroeermediabrands.de/64/4b/6f/7bd14c3f6bca0f623dad4f3fb8_cmUgMzAwIDADNmI3MTNiMDJhZmI=_01EJDNQ665PCFTH1JG2AMY1BPZ)
