Der Raspberry Pi kann ohne SD-Karte direkt von USB booten. Wie ihr euren Pi dafür einrichtet, zeigen wir euch hier auf GIGA.
Raspberry Pi für das Booten vom USB-Laufwerk aktivieren
Bevor der Raspberry Pi von USB-Sticks booten kann, müsst ihr ihn zuvor einmalig von einer SD-Karte mit dem Betriebssystem „Raspberry Pi OS (Lite)“ starten, um ihn zu konfigurieren. Den USB-Modus aktiviert ihr in der Konfigurationsdatei im Verzeichnis /boot/config.txt.
1. Schritt:
Gebt im Terminal folgenden Befehl ein, um das Booten vom USB-Laufwerk zu aktivieren:
echo program_usb_boot_mode=1 | sudo tee -a /boot/config.txt
Der Befehl ergänzt in der Datei /boot/config.txt den Eintrag „program_usb_boot_mode=1“. Dadurch wird im OTP-(One-Time-Programmable)-Speicher ein bestimmtes Bit gesetzt.
2. Schritt:
Fahrt den Raspberry Pi herunter und startet ihn neu, damit die Änderungen übernommen werden. Das geht mit dem Befehl:
sudo reboot
3. Schritt:
Prüft danach, ob alles richtig konfiguriert ist, mit dem Befehl:
vcgencmd otp_dump | grep 17:
Als Ausgabe sollte „17:3020000a“ angezeigt werden. Dann könnt ihr den Pi herunterfahren und die SD-Karte entfernen.
Entfernt die Zeile program_usb_boot_mode aus der Datei /boot/config.txt, bevor ihr die SD-Karte in einen anderen Pi steckt. Ansonsten würde dort ebenfalls das Bit zum Booten von USB gesetzt. Ihr könnt die Text-Datei mit dem Befehlsudo nano /boot/config.txt bearbeiten.
Raspberry Pi: USB-Laufwerk einrichten
Ihr könnt euer eingerichtetes Betriebssystem auf der SD-Karte in einer Image-Datei sichern und dann auf den USB-Stick übertragen. Alternativ installiert ihr ein frisches Betriebssystem-Image direkt auf einem USB-Stick. Dazu geht beispielsweise mit dem Tool Etcher. Es schreibt euch die Image-Datei (.img oder .iso) von „Raspberry Pi OS (Lite)“ auf SD-Karten oder auch USB-Sticks.
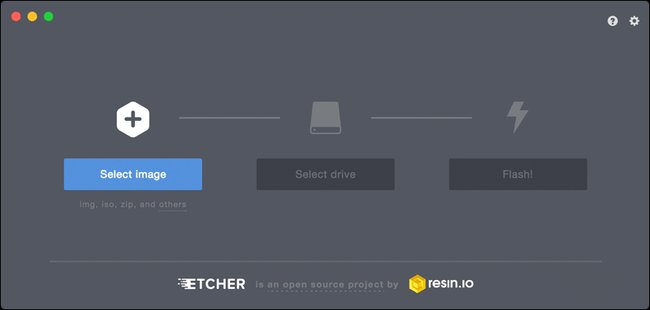
Wählt dazu erst die Image-Datei und danach den USB-Stick aus. Bestätigt mit dem Button „Flash“. Nachdem ihr das Betriebssystem per Etcher auf den USB-Stick übertragen habt, könnt ihr den USB-Stick am Pi einstecken und ihn starten. Hat euer USB-Stick oder -Laufwerk eine LED-Anzeige, sollte diese nach ein paar Sekunden blinken.
Fehlerbehebung: Raspberry Pi bootet nicht von USB
Schließt den Raspberry Pi direkt an einen Monitor an, um den Bootvorgang zu prüfen. Unter folgenden Umständen bootet der Pi nicht:
- Angeschlossene USB-Geräte ziehen zu viel Strom: Versucht, die USB-Strombegrenzung aufzuheben
- Der Laufwerks-Controller braucht zu lange, um zu starten: Verlängert den Timeout für USB-Laufwerke
Hat alles funktioniert oder gab es Probleme? Schreibt uns eure Erfahrungen gerne in die Kommentare unterhalb dieser Anleitung.

