Damit euer neuer Roborock-Saugroboter mit seinen Putzaufgaben loslegen kann, müsst ihr das Gerät zunächst mit dem WLAN verbinden und anschließend einrichten. Nur so kann das Gerät die Gestaltung eurer Räume lernen und herausfinden, wo es langfahren kann.
Für die Einrichtung des Roborocks benötigt ihr die dazugehörige App. Ihr findet den kostenlosen Download für Android im Google Play Store (zum Download) und für iPhones im App Store (zum Download).
Roborock: WLAN-Verbindung per App herstellen
Die Anleitung gilt für alle aktuellen Modelle der Saugroboter von Roborock wie den Q6, Q7 oder Q8 und S-Modellen. Je nach Generation kann es lediglich leichte Abweichungen geben. Geht für die Einrichtung so vor:
- Damit das Gerät einwandfrei in Betrieb genommen werden kann, solltet ihr es zunächst aufladen und mit der Ladestation verbunden lassen.
- Installiert die Roborock-App auf eurem Smartphone.
- Stellt sicher, dass das Smartphone mit dem WLAN verbunden ist, auf das auch der Saugroboter zugreifen soll.
- Startet die App. Für die Nutzung ist ein Roborock-Account erforderlich. Legt also einen neuen Account mit einer E-Mail-Adresse und einem Passwort an oder loggt euch in ein bereits bestehendes Konto ein.
- Tippt rechts oben auf das Plus-Symbol. Damit könnt ihr ein neues Gerät hinzufügen.
- Sucht euer Roborock-Modell aus der Liste heraus.
- Öffnet die Abdeckung oben am Robotergehäuse. Hier seht ihr unter anderem eine LED für den WLAN-Status.
- Haltet die Buttons „Punktreinigung“ (großes Viereck mit kleinerem Viereck in der rechten unteren Ecke) und „Station“ (Haus-Symbol) gedrückt.
- Lasst die Finger auf den Tasten, bis die Sprachausgabe „WLAN zurücksetzen“ erklingt. Gleichzeitig fängt die WLAN-LED an zu blinken.
- Habt ihr euer Roborock-Gerät in der App ausgewählt, könnt ihr unter „WLAN auswählen“ euer Netzwerk antippen. Hinweis: Roborock-Geräte lassen sich nur mit einem 2,4-Ghz-WLAN verbinden und sind nicht mit 5-Ghz-Netzwerken kompatibel.
- Gebt das WLAN-Passwort ein.
- Tippt auf „Weiter“. Damit die Verbindung richtig hergestellt werden kann, sollten sich das Smartphone, der WLAN-Router und der Roboter nah beieinander befinden.
- Sobald die Verbindung erfolgreich hergestellt wurde, seht ihr eine entsprechende Meldung in der App.
Roborock: Räume einrichten
Sobald der Sauger mit dem WLAN verbunden ist, könnt ihr Karten für eure Räume anlegen:
- Öffnet dafür die App.
- Tippt auf die drei Punkte rechts oben.
- In den Einstellungen wählt ihr das Menü „Karten verwalten“.
- Hier nehmt ihr „Kartenspeicherung“.
- Startet den ersten Putzvorgang mit dem Button „Reinigen“. Der Saugroboter fährt los und erstellt die Raumkarte. Unterschiedliche Räume werden automatisch erkannt. Sie werden farblich unterteil.t
- Mit dem Stift-Symbol könnt ihr Räume bearbeiten und umbenennen oder mehrere Räume zu einem zusammenführen beziehungsweise aufteilen.
- Über das Menüzeichen könnt ihr zudem eine „Sperrzone“ einrichten. Damit legt ihr Bereiche fest, in die der Saugroboter sich nicht hinbegeben soll.
Nach dem ersten Durchgang kann es sein, dass Räume ungenau oder unvollständig erkannt wurden. Lasst den Roboter also mehrfach durch die Wohnung fahren, damit die Karte genauer abgebildet wird.
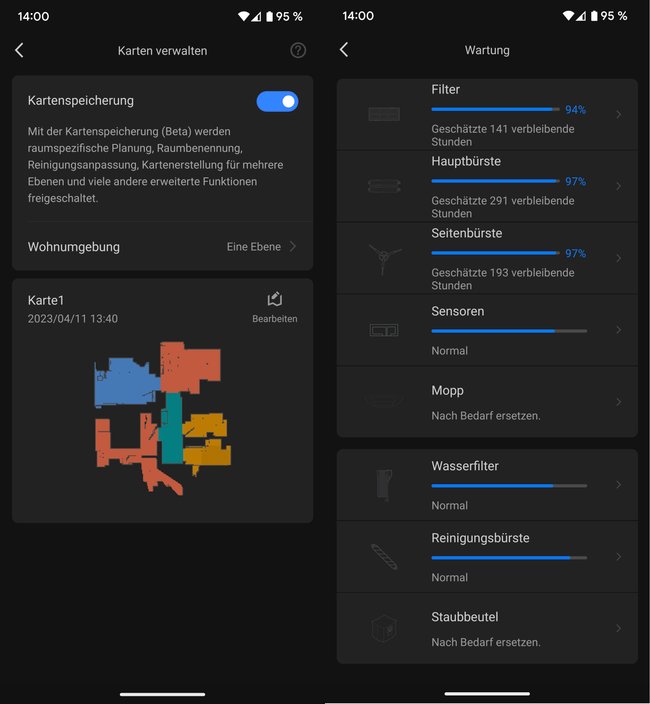
Nutzt ihr das Gerät auf mehreren Stockwerken, wird für jede Etage eine eigene Karte erstellt. Im Hauptmenü wählt ihr dazu den Bereich „Meine Karte“ aus. Im Bereich „Gebäudeform“/„Wohnumgebung“ richtet ihr die unterschiedlichen Ebenen ein. Weitere Hinweise zur Einrichtung findet ihr in der Bedienungsanleitung des Rorobock-Geräts (Download für S7 als PDF ansehen).
Roborock verbindet sich nicht mit WLAN?
Bei der Einrichtung können Probleme auftreten, bei denen der Roborock euer WLAN nicht erkennt. Das kann verschiedene Ursachen haben:
- Stellt sicher, dass euer WLAN mit 2,4 GHz läuft, da 5-Ghz-Netzwerke nicht unterstützt werden.
- Überprüft, ob ihr das richtige Netzwerk ausgewählt habt und das Passwort korrekt eingegeben wurde.
- Der WLAN-Router darf sich nicht zu weit vom Roborock entfernt befinden. Besonders, wenn ihr das Gerät also über verschiedene Etagen betreiben wollt, kann es zu Verbindungsproblemen kommen.
- Stellt in der Roborock-App sicher, dass die aktuelle Firmware im Roboter installiert ist und führt gegebenenfalls ein Update durch.
- Möglicherweise verhindern auch Router-Einstellungen, dass sich der Roborock einwählen kann. Überprüft zum Beispiel, ob ihr einen Gerätefilter per MAC-Adresse eingestellt habt.

