Wer sein Samsung Galaxy Note 10 (Plus) zurücksetzen will, um technische Schwierigkeiten zu beheben oder das Telefon weiterzugeben, kann dazu eine eingebaute Hard-Reset-Funktion in den Einstellungen und im Recovery-Modus nutzen. Dadurch wird es auf die Werkseinstellungen zurückgesetzt. GIGA zeigt, wie das geht und auf was ihr dabei achten solltet.
Vor einem Hard-Reset bedenken:
Wenn ihr euer Galaxy Note 10 auf die Werkseinstellungen zurücksetzt, müsst ihr vor dem Reset unbedingt Google-Konten vom Handy löschen. Ansonsten bleiben diese Einstellungen möglicherweise erhalten und dann wird ein Android-Smartphone nach einem Reset gesperrt. Außerdem solltet ihr das Samsung-Konto des Geräts vor einem Reset löschen.
Galaxy Note 10 in den Einstellungen auf Werkseinstellungen zurücksetzen
Ein Reset auf die Werkseinstellungen sorgt dafür, dass alle Einstellungen, Apps, Bilder, Videos und andere persönliche Daten vom Handy gelöscht werden. Einen Unterschied machen da – wie oben beschrieben – eventuell die Einstellungen der Google-Konten.
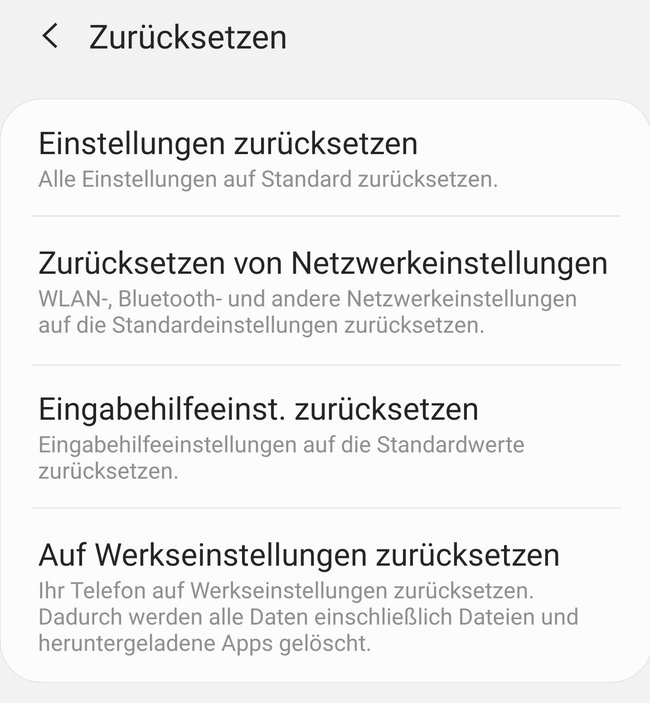
Galaxy Note 10 (Plus) in den Einstellungen zurücksetzen (harter Reset):
- Öffnet die Einstellungen und tippt danach auf Allgemeine Verwaltung.
- Dort findet ihr die Option Zurücksetzen, die ihr jetzt antippt.
- Hier gibt es mehrere Optionen, mit denen ihr Einstellungen und Daten löschen könnt. Scrollt herunter und wählt die Option Auf Werkeinstellungen zurücksetzen.
- Scrollt im nächsten Fenster bis ganz nach unten und tippt auf den Button Zurücksetzen und anschließend auf Alles löschen.
Danach werden alle Daten und Einstellungen gelöscht. Nach dem automatischen Neustart könnt ihr das Handy völlig neu einrichten.
Samsung Galaxy Note 10 (Plus) im Recovery-Mode zurücksetzen
Auch wenn ihr das Einstellungsmenü umgeht und stattdessen euer Galaxy Note 10 im Recovery-Menü resetten wollt, müsst ihr vorher euer Google-Konto sowie eventuell das Samsung-Konto löschen. Darauf werdet ihr dort auch hingewiesen.
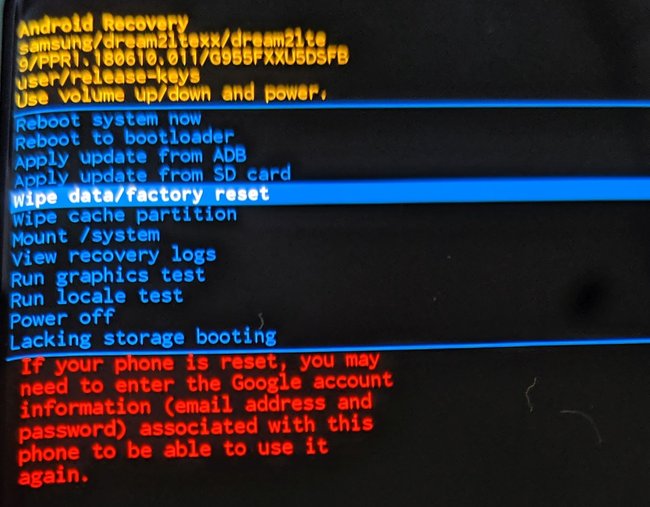
Der eigene Bixby-Button gehört beim Note 10 zum Glück der Vergangenheit an. Er wurde aber früher auch zum Umschalten in den Recovery-Mode gebraucht. Wie geht das also jetzt? Hier ist die Antwort…
Einen Hard-Reset des Galaxy Note 10 (Plus) im Recovery-Modus durchführen:
- Schaltet euer Note 10 aus.
- Drückt nun ein paar Sekunden gleichzeitig die Tasten Lautstärke-Leiser und Ein-Aus.
- Wenn der Samsung-Schriftzug angezeigt wird, drückt gleichzeitig die Taste Ein-Aus und die Lautstärke-Lauter-Taste und haltet sie gedrückt, bis ihr den Recovery-Text-Modus seht.
- Steuert nun den Balken mit der Taste Lautstärke-Leiser nach unten bis zum Eintrag Wipe Data/factory reset.
- Bestätigt die Auswahl mit der Ein-Aus-Taste.
- Die Sicherheitsfrage müsst ihr anschließend mit YES bestätigen.
- Nach dem Löschvorgang könnt ihr den Eintrag Reboot system now auswählen, um euer Gerät neu zu starten.
Soft-Reset: Den Neustart des Note 10 erzwingen
Bisweilen hängt sich ein Smartphone so auf, dass man keine Aktionen über das Display auslösen kann. In dieser Situation hilft der sogenannte Soft-Reset. Damit ist eine Spezialfunktion gemeint, die über die Tasten direkt auf die Hardware zugreift, wenn das Betriebssystem eingefroren ist. In dem Fall erzwingt ihr damit einen Neustart des Galaxy Note 10
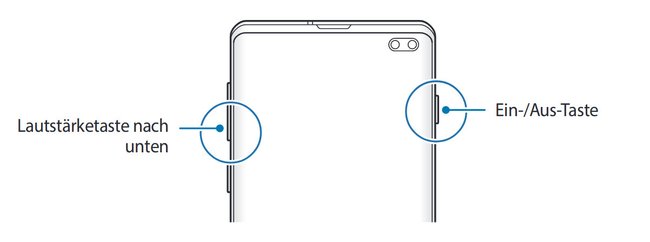
So führt ihr beim Galaxy Note 10 (Plus) einen Soft-Reset durch:
- Drückt gleichzeitig auf die Ein-Aus-Taste und die Leiser-Taste.
- Haltet diese Tasten so lange gedrückt, bis sich der Bildschirm ausschaltet und das Gerät neu startet.
Danach müsst ihr euch mit eurer PIN, einem Passwort oder Muster neu anmelden. Der Fingerabdruck oder andere biometrische Methoden funktionieren nach einem Neustart nicht, bevor nicht erst eine andere Entsperr-Aktion durchgeführt wurde.

