Mit den Tasten auf der Tastatur kann man nur einen Bruchteil der verfügbaren Zeichen auf den Bildschirm bringen. Viele Symbole verstecken sich in den Sonderzeichenfunktionen, zum Beispiel in Word. So könnt ihr auch über einen kleinen Umweg ein Scheren-Symbol schreiben.
Das Schere-Zeichen kann zum Beispiel für ein Dokument eingesetzt werden, in welchem man auf einen Abschnitt hinweisen möchte, der abzuschneiden ist. Wollt ihr das Zeichen nur einmal benutzen, könnt ihr die Schere hier kopieren und in euer Dokument einfügen: ✂✂✂✂
So schreibt man das Scheren-Symbol auf der Tastatur
Das Symbol könnt ihr schnell und einfach in Word einfügen, um es danach auch an anderer Stelle zu verwenden:
- Steuert über die Menüleiste den Abschnitt „Einfügen“ an.
- Wählt rechts den Bereich „Symbol“ und klickt „Weitere Symbole“ an.
- Hier müsst ihr eine Schriftart mit Symbolen auswählen, zum Beispiel Wingdings.
- Gleich oben findet ihr das Symbol für die Schere. Über den „Einfügen“-Button wird das Zeichen im Textfeld eingefügt.
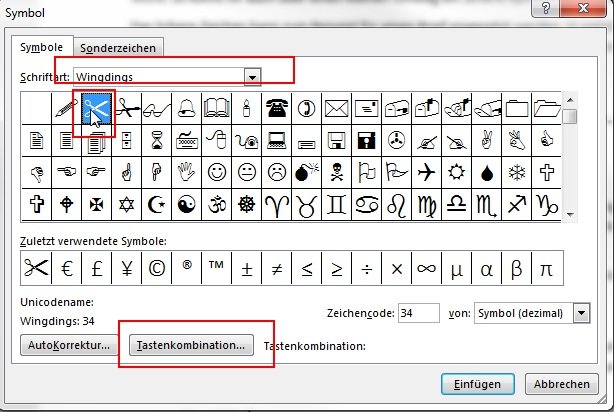
Die Schere könnt ihr aus dem Word-Dokument kopieren und an anderer Stelle, zum Beispiel Facebook oder die Web-Version von WhatsApp einfügen.
Ähnliche Tipps:
Mit diesen Tipps holt ihr noch mehr aus Word heraus (Video):
Schere-Zeichen zum Kopieren und Shortcut
Noch schneller könnt ihr das Zeichen über die Alt-Kombination einfügen. Dabei stehen verschiedene Scheren-Icons zur Auswahl. Haltet die linke Alt-Taste auf der Tastatur gedrückt und gebt dann die folgenden Ziffern über das Numpad rechts auf der Tastatur ein:
- Alt + 9985: ✁
- Alt + 9986: ✂
- Alt + 9987: ✃
- Alt + 9988: ✄
Die Tastenkombinationen funktionieren jedoch nur in Word. In OpenOffice und anderen Office-Suiten sowie im Browser und weiteren Textfeldern erscheinen andere Zeichen. Wollt ihr das Zeichen öfter verwenden, könnt ihr eine eigene Tastenkombination für die Schere setzen. Wählt hierfür im oben beschriebenen Symbol-Menü unten die Funktion „Tastenkombination“.

