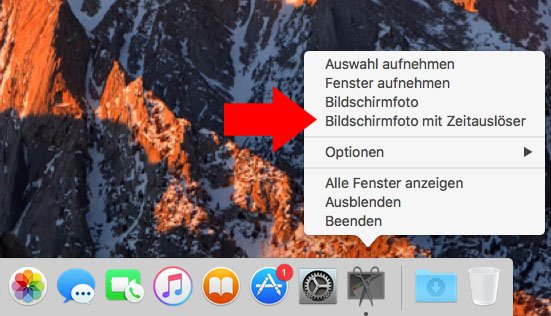Auf dem Mac könnt ihr mit der richtigen Tastenkombination schnell Screenshots erstellen und so den Bildschirm oder nur bestimmte Bereiche abfotografieren. Wie das in macOS funktioniert, zeigen wir euch hier.
Tastenkombinationen: Screenshots am Mac aufnehmen
Die folgenden Tastenkombinationen funktionieren auf Macs und Macbooks. Die Screenshots werden automatisch auf dem Schreibtisch beziehungsweise Desktop als PNG-Datei gespeichert.
Tastenkombination | Art der Bildschirmaufnahme |
[Shift] + [Cmd] + [3] | Screenshot vom gesamten Bildschirm aufnehmen |
[Shift] + [Cmd] + [4] | Bestimmten Bildausschnitt als Screenshot aufnehmen |
[Shift] + [Cmd] + [4], danach [Leertaste] | Screenshot vom aktiven Fenster oder Menü erstellen |
[Shift] + [Cmd] + [5] | Screenshot vom aktiven Fenster erstellen und Werkzeugleiste mit weiteren Funktionen einblenden |
[Alt] + [Cmd] + [3] | Screenshot mit Verzögerung von 10 Sekunden erstellen – nur im Programm „Bildschirmfoto“ |
[Alt] + [Cmd] + [6] | Screenshot der Touchbar mit Verzögerung erstellen – nur für Programm „Bildschirmfoto“ |
Speicherort: Standardmäßig speichert macOS die Bildschirmfotos unter dem Namen „Bildschirmfoto um .png“ auf eurem Schreibtisch. Drückt bei den Tastenkombinationen gleichzeitig die Ctrl-Taste, um den Screenshot nicht auf dem Schreibtisch, sondern nur in der Zwischenablage zu speichern.
Kompletten Bildschirm abfotografieren
- Drückt die Tastenkombination [Shift] + [Befehlstaste ⌘] + [3].
- Wenn ihr ein Miniaturbild in der Ecke des Bildschirms seht, könnt ihr es anklicken, um es zu bearbeiten.
- Das Bildschirmfoto wird ansonsten als PNG-Datei automatisch auf eurem Schreibtisch gespeichert.
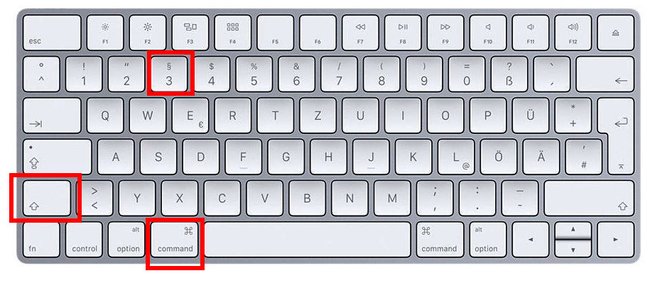
Nur bestimmten Bildschirmausschnitt als Screenshot speichern
- Drückt die Tastenkombination [Shift] + [Befehlstaste ⌘] + [4].
- Der Mauszeiger wird nun zum Fadenkreuz.
- Zieht mit der Maus nun den Teil auf, der als Screenshot erstellt werden soll.
- Um die Auswahl dabei zu bewegen, haltet zusätzlich die Leertaste gedrückt.
- Drückt die Esc-Taste, um die Aufnahme abzubrechen.
- Lasst die Maustaste los, um den Screenshot zu erstellen.
- Wenn ihr ein Miniaturbild in der Ecke des Bildschirms seht, könnt ihr es anklicken, um es zu bearbeiten.
- Das Bildschirmfoto wird ansonsten als PNG-Datei automatisch auf eurem Schreibtisch gespeichert.
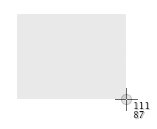
Screenshot von einem Fenster oder Menü am Mac machen
- Öffnet das Fenster oder Menü, das ihr abfotografieren wollt.
- Drückt die Tastenkombination [Shift] + [Befehlstaste ⌘] + [4], danach die[Leertaste].
- Der Mauszeiger wird zum Kamera-Symbol.
- Um die Aufnahme abzubrechen, drückt ihr die Esc-Taste.
- Klickt ansonsten das gewünschte Fenster oder Menü an, um es abzufotografieren. Falls der Schatten des Fensters auf dem Bildschirmfoto nicht zu sehen ist, haltet während des Klickens die Wahltaste gedrückt.
- Wenn ihr ein Miniaturbild in der Ecke des Bildschirms seht, könnt ihr es anklicken, um es zu bearbeiten.
- Das Bildschirmfoto wird ansonsten als PNG-Datei automatisch auf eurem Schreibtisch gespeichert.
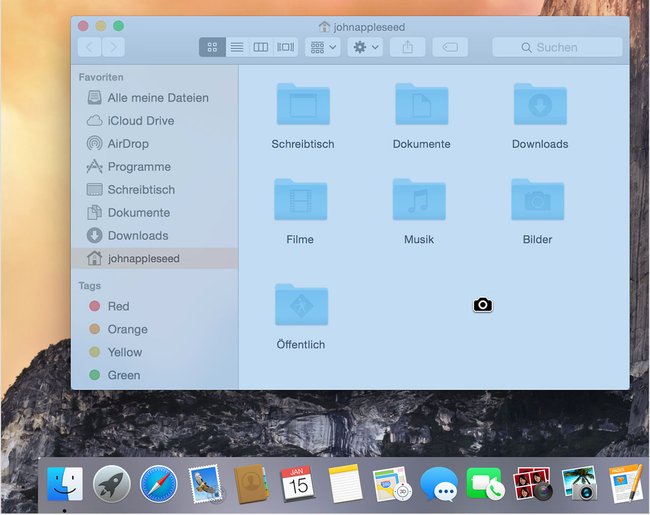
Screenshot am Mac mit Zeitverzögerung aufnehmen
- Klickt oben rechts auf das Lupen-Symbol, sucht und öffnet das Programm „Bildschirmfoto“.
- Klickt mit der rechten Maustaste im Dock auf das Programm-Symbol.
- Über das Kontextmenü könnt ihr einen Screenshot vom Bildschirm, einem Fenster oder einer Auswahl erstellen.
- Hier lässt sich auch ein Bildschirmfoto mit Zeitauslöser machen.