Ein Screenshot fotografiert nur den aktuellen Bildausschnitt, der gerade auf dem Bildschirm angezeigt wird. Ein Scrollshot scrollt aber beispielsweise eine gesamte Webseite von oben nach unten und nimmt alles auf. Wie ihr in Windows einen Scrollshot erstellt, seht ihr hier.
Windows: Scrollshot von Webseiten erstellen
1. Schritt:
Installiert euch zunächst die Browser-Erweiterung „Fireshot“. Je nachdem, welchen Browser ihr nutzt, findet ihr hier den entsprechenden Download:
2. Schritt:
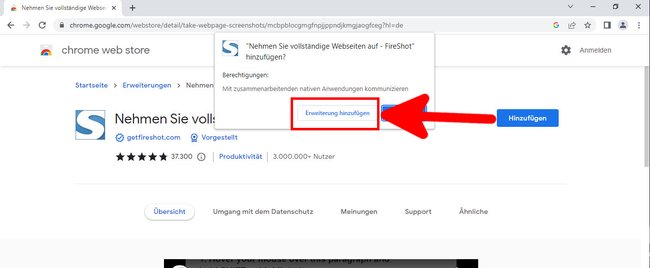
Für Chrome klickt ihr dazu auf den Button „Hinzufügen“ und dann auf „Erweiterung hinzufügen“. Es dauert einen Moment, bis die Erweiterung eingerichtet ist.
3. Schritt:
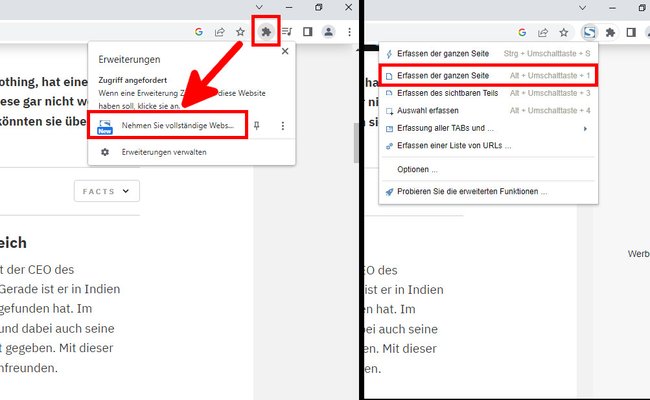
Klickt oben auf das Puzzle-Symbol und dann auf „Nehmen Sie vollständige Webseiten …“ > „Erfassen der ganzen Seite“. Alternativ drückt ihr einfach die Tastenkombination Alt+ Umschalt + 1.
4. Schritt:
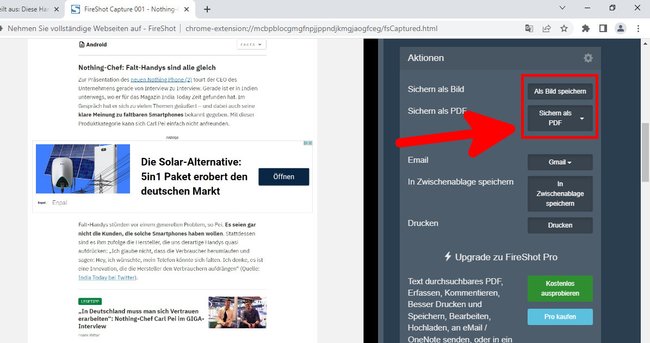
Die Erweiterung scrollt nun durch die Webseite. Danach öffnet sich ein neuer Browser-Tab. Klickt auf „Als Bild speichern“, um den Scrollshot als PNG-Datei zu speichern. Klickt stattdessen auf „Sichern als PDF“, um den Scrollshot als PDF-Datei zu speichern. Wählt einen Speicherort aus, beispielsweise den Desktop, und bestätigt mit dem Button „Speichern“. Danach könnt ihr den Browser-Tab wieder schließen.
Wie ihr auf Android-Smartphones einen Scrollshot macht, seht ihr hier:
Scrollshots von Monitoren machen
Falls ihr einen Monitor habt, der nur einen Ausschnitt eines bestimmten Windows-Inhalts anzeigt, ist uns keine Methode bekannt, um vom gesamten nicht-sichtbaren Inhalt einen Screenshot zu machen – mit Ausnahme der obigen Methode auf Webseiten.
Wie ihr gewöhnliche Screenshots von Fenstern und Programmen in Windows macht, erklären wir hier:
Kennt ihr noch eine komfortablere Methode, um Scrollshots in Windows aufzunehmen? Dann schreibt es uns gerne in die Kommentare unterhalb dieser Anleitung, damit wir oder andere Leser ebenfalls Bescheid wissen. Vielen Dank.


