Herzlichen Glückwunsch zum [Hier Alter eintragen]. Geburtstag! Wenn Excel das Alter berechnen soll, so braucht es dafür nur das Geburtsdatum, das heutige Datum und eine kleine Funktion. GIGA erklärt euch Schritt für Schritt, wie ihr das macht.
Die Funktion DATEDIF berechnet die Differenz zweier gegebener Daten wahlweise in Jahren, Monaten oder Tagen. So kann der Anwender jederzeit automatisch Excel das Alter berechnen lassen, solange als Ausgang das Geburtsdatum bekannt ist. Aber die Funktion lässt sich auch noch anders nutzen.
Video: Fünf weitere Tipps für Microsoft Excel
Aus dem Geburtstag in Excel das Alter berechnen
Hat man eine Liste von Mitarbeitern, Kollegen oder Freunden, die auch das jeweilige Geburtsdatum enthält, dann ist es ein Klacks, Excel das Alter berechnen zu lassen. Die bereits vorgestellte Excel-Funktion „=HEUTE()“ liefert euch das aktuelle Datum.
Aus der Differenz zwischen Geburtstag und aktuellem Datum berechnet die Funktion =DATEDIF() das Alter.
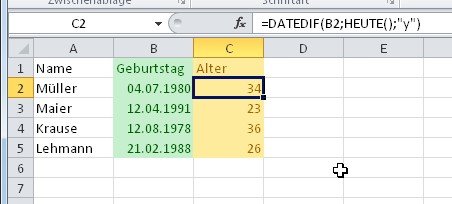
So berechnet ihr das aktuelle Alter einer Person aus ihrem Geburtsdatum:
<em>=DATEDIF(Startdatum;Enddatum;"Zeiteinheit")</em>- Das „Startdatum“ holt sich die Funktion aus einer Zelle.
- Das „Enddatum“ ist immer heute, also setzt ihr an dieser Stelle die Funktion „=HEUTE()“ ein. Falls ihr ein anderes Zieldatum nutzen wollt („Wie alt ist die Person am 1.1.2045?), müsst ihr das Zieldatum in eine andere Zelle schreiben und diese dort als Enddatum eintragen.
- Die Zeiteinheit für das Lebensalter sind die Jahre, also „Y“ (für Years).
Daraus ergibt sich also, wenn beispielsweise das Geburtsdatum in der Zelle B2 steht:
<code>=DATEDIF(B2;HEUTE();"Y")</code>Dann berechnet Excel das Alter aus der Differenz vom Geburtsdatum und dem heutigen Datum und gibt es in vollen Jahren aus.
Als Zeiteinheiten sind möglich:
Zeiteinheit | Ausgabe |
Y | Jahre |
M | Monate |
D | Tage |
MD | Differenz in Tagen, Monate und Jahre werden ignoriert. |
YM | Differenz in Monaten, Jahre und Tage werden ignoriert. |
YD | Differenz in Tagen, Jahre werden ignoriert. |
Leider kann zwar so Excel das Alter berechnen, tut es aber nur in vollen Einheiten. Es erfolgt keine Anzeige in Jahren, Monaten und Tagen.
Lasst Excel das Alter genau berechnen – in Jahren, Monaten und Tagen
Wer es genauer will, kann in Excel das Alter berechnen und dabei genau Jahre, Monate und Tage ausgeben lassen. Dazu wird die DATEDIF-Funktion einfach mehrfach in einer Zelle verwendet und durch Fülltext für Jahre, Monate und Tage erweitert.
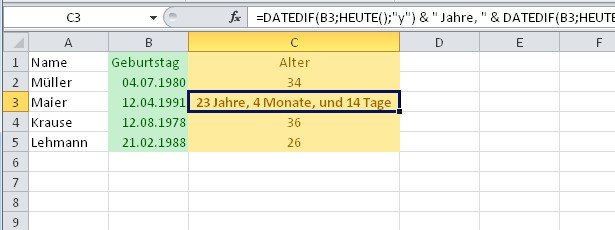
Ihr benötigt dazu drei aneinandergehängte Aufrufe der DATEDIF-Funktion, die aber jeweils andere Zeiteinheiten verwenden. In diesem Fall sind das:
DATEDIF(Startdatum;HEUTE();"Y") - Zeigt die vollen JahreDATEDIF(Startdatum;HEUTE();"YM") - Zeigt die Monate undDATEDIF(Startdatum;HEUTE();"MD") - Zeigt nur die Tage
Dazwischen könnt ihr Fülltext und Satzzeichen zur gefälligeren Darstellung einfügen. Ein Aufruf dieser Art sieht etwa folgendermaßen aus:
<code><strong>=DATEDIF(B4;HEUTE();"Y")</strong> & <span style="color: #ff0000;">" Jahre, "</span> & <strong>DATEDIF(B4;HEUTE();"YM")</strong> &<span style="color: #ff0000;"> " Monate, "</span> & <strong>DATEDIF(B4;HEUTE();"MD")</strong> & <span style="color: #ff0000;">" Tage"</span></code>- All das gehört in eine Zeile.
- Fett dargestellt sind hier die DATEDIF-Aufrufe, wobei nur vor die erste ein Gleichheitszeichen kommt, das die Funktion einleitet.
- Die kaufmännischen UND (&) verbinden die Funktionsteile.
- Vor und hinter sie kommt ein Leerzeichen.
- Dazwischen befinden sich die Text-Teile - in Anführungszeichen eingefasst.
Würden zwischen diesen Anführungszeichen keinerlei Leerzeichen stehen, dann würden auch keine angezeigt. In dem Fall gäbe es keine optische Trennung zwischen Zahlen und Text.


