Einige Speedport-Router bieten einen Gastzugang an, über den eure Besucher aufs Internet oder sogar auf euer Netzwerk zugreifen können. GIGA erklärt euch, wie ihr den Speedport-Gastzugang aktiviert und was ihr dann einstellen solltet.
Ein Gastzugang fürs Internet empfiehlt sich, weil ihr ihn jederzeit ändern oder sperren könnt, ohne eure Standardkonfiguration umstellen zu müssen. Er lässt sich auch deaktivieren, während ihr ganz normal weiter ins Netz kommt.
Den Speedport-Gastzugang aktivieren – so geht‘s
Der Gastzugang beim Speedport-Router bezieht sich immer aufs WLAN. Um ihn aktivieren zu können, muss am Router WLAN aktiv sein. Wenn ihr stattdessen ein Mesh-WLAN nutzt und dafür den Funkzugang an eurem Router ausgeschaltet habt, müsst ihr den Gastzugang in eurem Mesh-System einrichten.
Nicht jeder Speedport-Router bietet einen Gastzugang. Wir erklären euch das Prinzip am Speedport Smart 3.
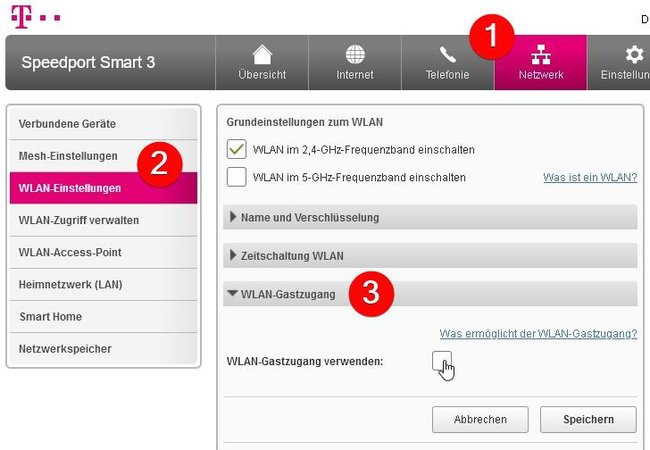
So richtet ihr beim Speedport den Gastzugang ein:
- Startet einen Browser und gebt dort die Adresse speedport.ip ein.
- Meldet euch mit euren Login-Daten in der Benutzeroberfläche an.
- Klickt oben im Menüband auf Netzwerk.
- Anschließend klickt links im Menü auf WLAN-Einstellungen.
- Rechts seht ihr jetzt verschiedene Einstellungsmöglichkeiten. Erweitert den Bereich WLAN-Gastzugang mit einem Klick.
- Wenn an eurem Router WLAN aktiviert ist (und nur dann), könnt ihr bei der Option „WLAN-Gastzugang verwenden“ einen Haken setzen.
Jetzt wird der Bildschirm um einige Einstellungsoptionen erweitert. Ihr könnt nun entweder direkt auf „Speichern“ klicken und die vorgegebenen Einstellungen übernehmen, oder ihr konfiguriert diese – was stark zu empfehlen ist.
Unser Video erklärt euch, wie ihr eure WLAN-Passwörter in Windows herausfinden könnt:
Gastzugang am Speedport-Router aktivieren
In der Standardeinstellung ist der Gastzugang am Speedport-Router nur 30 Minuten aktiv und hat ein schwer zu merkendes Zugangspasswort. Ihr könnt verschiedene Optionen einrichten, die den Zugang für eure Gäste noch einfacher und dauerhaft verfügbar machen.
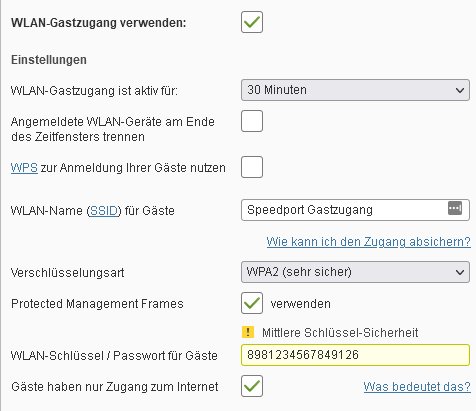
Option | Auswirkung | Empfehlung |
WLAN-Gastzugang ist aktiv für: | Hier könnt ihr einstellen, wie lange dieser Gastzugang am Speedport Bestand haben soll. | Stellt diese Auswahl auf „Immer“, um Gästen jederzeit Zugriff zu geben. |
Angemeldete WLAN-Geräte am Ende des Zeitfensters trennen | Bezieht sich auf die vorherige Auswahl und löscht die Verbindung, wenn die Zeit abgelaufen ist. | |
WPS zur Anmeldung Ihrer Gäste nutzen | Wird das aktiviert, bezieht sich das Drücken der WPS-Taste nur noch auf den Gastzugang und kann nicht mehr zu eurer Verbindung mit dem Standardzugang genutzt werden. | Sollte ausgeschaltet bleiben. |
WLAN-Name (SSID) für Gäste | Der Standard-Name für den Gastzugang lautet „Speedport Gastzugang“. Das braucht ihr nur zu ändern, wenn in eurer Reichweite mehrere Speedport-Router den Gastzugang aktiviert haben. | Kann so bleiben. |
Verschlüsselungsart | Steht auf der höchstmöglichen Stufe „WPA2“. | Sollte nicht geändert werden. |
Protected Management Frames | Verschlüsselt verschiedene Standardkommandos zwischen Router und Client. | Aktivieren: Wenn es genutzt wird, ist die Verbindung sicherer. |
WLAN-Schlüssel für Gäste | In der Standardeinstellung besteht der Zugangsschlüssel für den Gastzugang aus 16 Zahlen. Ihr könnt das ändern, um das Passwort leichter merkbar zu machen. | Wenn ihr das ändert, dann nutzt bitte trotzdem ein sicheres Passwort und verzichtet auf so etwas wie „gast“. |
Gäste haben nur Zugang zum Internet | Mit dem Gastzugang könnten eure Besucher theoretisch auch in euer Rechner-Netzwerk kommen. Das lässt sich hier einschränken. | Wenn eure Gäste nicht ausdrücklich auch einen Zugang zu euren Geräten haben sollen, solltet ihr diese Option aktivieren. |
Unten befindet sich noch ein Button namens „QR-Code zeigen“, der euch sowohl den Namen und das Passwort des Gastzugangs anzeigt als auch einen QR-Code. Dieser Code, den ihr ausdrucken oder mit der rechten Maustaste speichern könnt, kann zur Konfiguration des WLAN-Zugangs an einem Handy genutzt werden. Lest ihn mit dem Gast-Handy ein und euer Besucher bekommt Zugriff aufs Internet, ohne sich manuell anmelden zu müssen. Am Ende speichert ihr eure Einstellungen ab und könnt den Gastzugang des Speedport-Routers nun euren Besuchern anbieten.

