Mit Word und anderen Programmen ist es spielend einfach, das Geschriebene mit einem Drucker per Mausklick zu Papier zu bringen. In manchen Fällen ist es jedoch erforderlich, einen Bildschirminhalt spiegelverkehrt zu drucken.
Ein gespiegeltes Drucken eignet sich z. B., wenn man eine Folie bedrucken möchte, die auf ein T-Shirt, eine Tasse oder ein anderes Geschenk geklebt werden soll. Damit das Bild spiegelverkehrt ausgedruckt wird, müsst ihr entsprechende Einstellungen und Word und Co. vornehmen.
5 Tipps für Word (Video)
Spiegelverkehrt drucken: Einstellung für Word
In der Regel kann jeder Drucker spiegelverkehrt drucken, ganz gleich, ob ihr ein Gerät von Canon, HP oder einem anderen Hersteller habt. Mit diesen Einstellungen könnt ihr in Word spiegelverkehrt drucken:
- Druckt nicht das Drucker-Symbol in der Werkzeugleiste, da hierdurch der Druckauftrag direkt an das Gerät weitergegeben wird.
- Öffnet vielmehr vorher die Druckeinstellungen über „Datei“-„Drucken“. Alternativ erreicht man die Einstellungen über den Shortcut „Strg“+“P“.
- Steuert den Abschnitt „Eigenschaften“ an.
- Öffnet hier den Bereich „Seitenlayout“.
- Hier steuert ihr die „Weiteren Optionen“ an, wo sich die Option „Bild spiegeln“ wiederfindet.
- Einmal ausgewählt, bestätigt ihr die neue Einstellung mit „OK“.
- Über „Drucken“ im aktuellen Fenster gebt ihr den Druckauftrag an den Printer weiter.
- Dieser druckt euer Word-Dokument nun spiegelverkehrt aus.
Unter Umständen unterstützt nicht jeder Drucker die Option. Fehlt der Eintrag für das Spiegeln des Bilds, aktualisiert die Druckertreiber und -Software. Fehlt der Eintrag dann immer noch, könnt ihr den Text direkt in Word spiegelverkehrt darstellen.
- Markiert hierfür zunächst die Textpassage, die umgekehrt ausgedruckt werden soll.
- Klickt in der Menüleiste dann auf „WordArt“.
- Nun ist der neue Reiter „Format“ in der Menüleiste verfügbar.
- Wählt diesen aus und passt das Dokumentenformat euren Wünschen entsprechen an.
- Wählt dann in der Mitte die „Formeffekte“ und entscheidet euch für die „3D-Drehung“.
- Unten finden sich „Weitere 3D-Einstellungen“, wo ihrim Eintrag „X-Drehung“ den Wert „180°“ angebt.
- Euer Text im Word-Dokument wird nun spiegelverkehrt dargestellt und kann so direkt an den Drucker weitergeleitet werden.
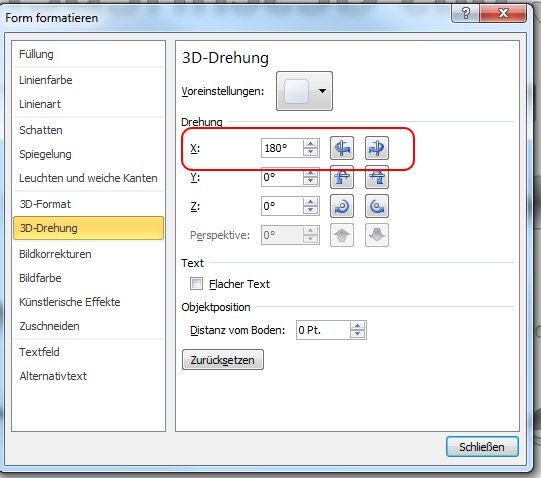
Bilder Spiegelverkehrt drucken
Die Einstellungen für das spiegelverkehrte Drucken lassen sich auch für Bilder vornehmen. Hierfür müsst ihr nicht einmal ein Bildbearbeitungsprogramm öffnen.
- Steuert das Verzeichnis an, in welchem das zu druckende Bild gespeichert ist.
- Klickt die Datei mit der rechten Maustaste an.
- Wählt aus dem Kontextmenü den Eintrag „Drucken“.
- Im neuen Fenster finden sich unten rechts die „Optionen“.
- Hier könnt ihr die Einstellung „Spiegelverkehrt“ auswählen.
- Wie mit der oberen Methode wird nun auch auf diesem Weg das ausgewählte Bild spiegelverkehrt ausgedruckt.

Wollt ihr ein Bild vor dem Ausdrucken noch bearbeiten, lässt sich dies mit jedem beliebigen Bildbearbeitungsprogramm durchführen. Öffnet das Bild z. B. in Paint.NET. Über „Bild“ in der Menüleiste erreicht man die Optionen „Horizontal spiegeln“ und „Vertikal spiegeln“. Einmal angeklickt, seht ihr das entsprechend gespiegelte Ergebnis im Programmfenster. Nun könnt ihr das Bild bearbeiten und z. B. eine Bildunterschrift hinzufügen. Über das Druckersymbol oben links leitet ihr den Druckauftrag ein.
Wir zeigen euch auch,wie man Flyer mit Word erstellen kann. Lest zum Thema auch: Bild spiegeln - so geht's mit Paint, GIMP und Co.
Quelle Artikelbild: serg_dibrova

