Ihr könnt am Mac eine SSH-Verbindung (Secure Shell) aufbauen, um beispielsweise andere Server zu steuern oder zu warten. Wie das per SHH geht, zeigen wir euch hier auf GIGA.
SSH-Verbindung am Mac starten – macOS/OS X
1. Schritt:
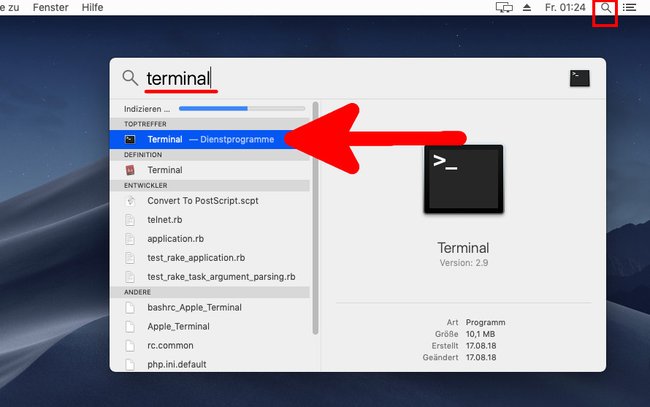
Öffnet die Spotlight-Suche, indem ihr oben rechts auf das Lupen-Symbol klickt. Tippt terminal ein und klickt doppelt auf den Eintrag „Terminal“, um es zu öffnen.
2. Schritt:
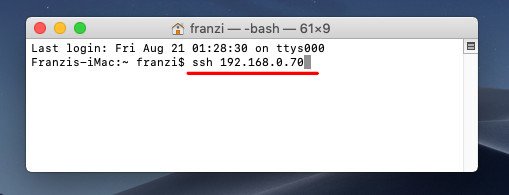
Mit folgendem Befehl meldet ihr euch mit dem gleichen Benutzernamen wie euer Mac am Server mit der IP 192.168.0.70 über den Standard-Port 22 per SSH an:
ssh 192.168.0.70
3. Schritt:
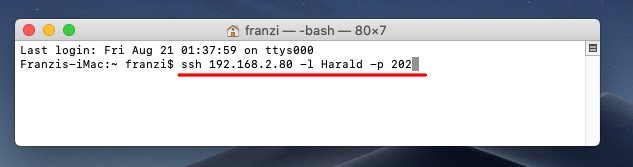
Wenn ihr euch mit einem anderen Benutzernamen oder über einen anderen Port am entfernen Computer anmelden möchtet, gebt ihr diesen Befehl ein:
ssh 192.168.2.80 -l Harald -p 202
In diesem Beispiel verbindet ihr euch mit der Server-IP 192.168.2.80 via Port 202 mit dem Benutzernamen „Harald“.
Alternativ geht auch die Schreibweise: ssh benutzername@192.168.2.80 -p 202
Unsere Lieblings-Tastenkürzel in macoS:
Mac: Shortcut für SSH-Verbindungen erstellen
Wenn ihr nicht jedes Mal den langen Terminal-Befehl eingeben möchtet, könnt ihr in der Datei ~/.ssh/config einen Shortcut dafür erstellen. Der Aufbau eines dortigen Host-Eintrages sieht so aus:
Host {NAME DES SHORTCUTS}
User {BENUTZERNAME}
Port {PORT}
HostName {HOSTNAME}
So erstellt ihr einen Shortcut (Server: 192.168.2.80, Benutzername: Harald, Port: 202):
- Gebt im Terminal den Befehl nano ~/.ssh/config ein und drückt [Enter], um die Datei zu öffnen, in der die Shortcuts gespeichert werden.
- Fügt die folgenden Zeilen hinzu:
Host HaraldServer
User Harald
Port 202
HostName 192.168.2.80 - Speichert die Datei ab.
- Anstatt des Terminal-Befehls „ssh 192.168.2.80 -l Harald -p 202“ könnt ihr diese SSH-Verbindung nun einfach mit „ssh HaraldServer“ starten.
- Falls ihr die Public-Key-Authentifizierung nutzt, könnt ihr über den Parameter IdentityFile den Pfad eures Private-Keys angeben in der Datei angeben. Beispiel:
Host HaraldServer
User Harald
Port 202
HostName 192.168.2.80
IdentityFile ~/.ssh/id_h - Ihr könnt innerhalb der Datei auch mehrere solcher Shortcuts untereinander für mehrere Server anlegen.

