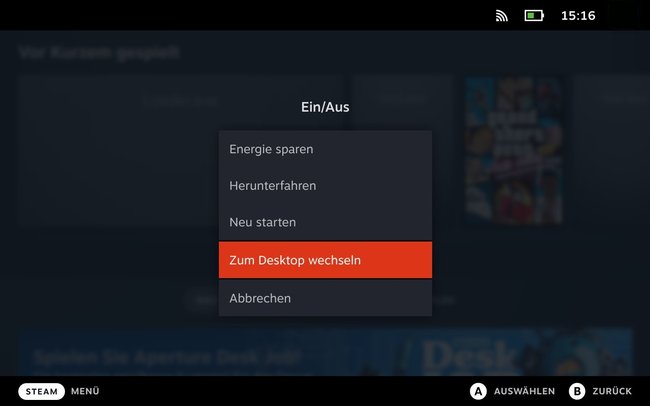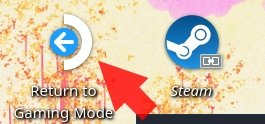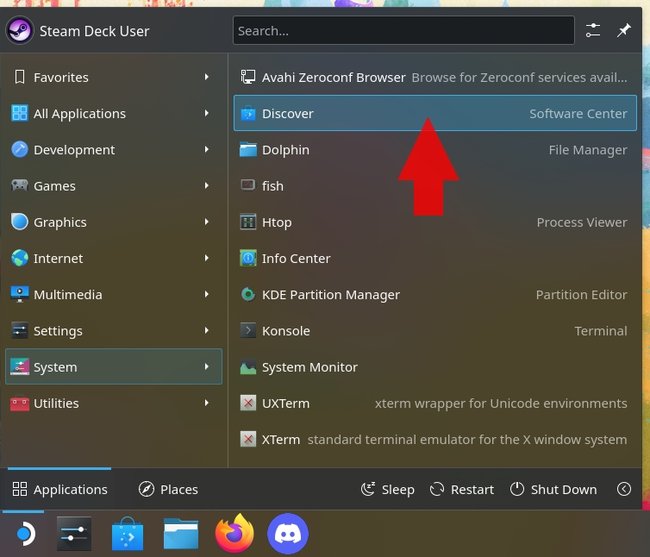Das Steam Deck hat zwar einen Browser vorinstalliert, diesen könnt ihr aber standardmäßig nicht direkt aus dem Spielemodus starten. Wie ihr das ändert und wie ihr andere Browser auf eurem Steam Deck installiert, erfahrt ihr hier.
Browser über Desktop-Modus öffnen
Wenn ihr den Browser nur selten benötigt, könnt ihr ihn auch einfach über den Desktop-Modus erreichen. Geht dafür wie folgt vor:
- Startet das Steam Deck und drückt auf die Taste STEAM.
- Wählt im Seitenmenü den Punkt „Ein/Aus“ an und drückt dann auf „Zum Desktop wechseln“.
![Steam Deck zum Desktop wechseln q_giga Steam Deck zum Desktop wechseln q_giga]()
© GIGA - Klickt auf das Startsymbol und dann auf „Internet“.
- Hier findet ihr Firefox vorinstalliert.
Bei uns erfahrt ihr auch, wie ihr Spiele von anderen Launchern wie EA, Epic, Ubisoft oder GOG auf dem Steam Deck installieren könnt:
Browser zum Handheld-Modus hinzufügen
Falls ihr den Browser häufiger auf dem Steam Deck benötigt, ergibt es Sinn, diesen auch aus dem Spielemodus starten zu können. Wechselt dafür wie oben beschrieben in den Desktop-Modus und geht dann wie folgt vor:
- Klickt im Desktop-Modus auf das Startsymbol.
- Unter „Internet“ findet ihr die installierten Browser (standardmäßig Firefox).
- Macht einen Rechtsklick auf das gewünschte Programm und wählt „Zu Steam hinzufügen“ aus.
![Steam Deck Browser hinzufuegen Steam Deck Browser hinzufuegen]()
© GIGA - Jetzt öffnet sich das „Spiel hinzufügen“-Menü von Steam. Falls nicht automatisch geschehen setzt einen Haken vor den entsprechenden Browser und drückt auf den Button „Ausgewählte Programme hinzufügen“.
![Steam Deck Browser als Stream-fremdes Spiel hinzufuegen Steam Deck Browser als Stream-fremdes Spiel hinzufuegen]()
© GIGA - Kehrt zum Spielmodus zurück, indem ihr auf die entsprechende Verknüpfung klickt.
![Steam Deck Return to Gaming Mode Shortcut q_giga Steam Deck Return to Gaming Mode Shortcut q_giga]()
© GIGA - Drückt STEAM, wählt die „Bibliothek“ aus und navigiert zu „Steam-fremd“.
Wie ihr selbst Screenshots auf dem Steam Deck erstellen und teilen könnt, lest ihr hier:
Anderen Browser auf dem Steam Deck installieren
Falls ihr einen anderen Browser gewohnt seid, könnt ihr auf dem Steam Deck auch den von Google, Microsoft oder anderen installieren. Wechselt dazu wie ganz oben beschrieben in den Desktop-Modus und geht dann wie folgt vor:
- Klickt auf das Startsymbol und geht auf „System“. Öffnet hier das Software-Center „Discover“.
![Steam Deck SteamOS Software-Center Discover q_giga Steam Deck SteamOS Software-Center Discover q_giga]()
© GIGA - Klickt auf das Suchfeld oben links und drückt STEAM + X, um die virtuelle Tastatur zu öffnen.
- Gebt nun den gewünschten Namen wie „chrome“, „edge“ oder einfach „browser“ ein.
- Schließt die virtuelle Tastatur mit dem Tastatur-Symbol unten rechts oder indem ihr nochmals STEAM + X drückt.
- Tippt auf den Button „Installieren“ neben dem jeweiligen Eintrag, den ihr installieren wollt.
![Steam Deck Install Microsoft Edge q_giga Steam Deck Install Microsoft Edge q_giga]()
© GIGA